

By Gina Barrow, Last updated: June 22, 2017
“I don’t know what exactly happened on my iPhone but I lost all my voice memos. Most of them are from work. I check if my iTunes has backed up them. But I found that none of my voice memos were saved. Help! Can I recover a voice memo I accidentally deleted?” ~ Phoebe
Voice memos greatly make the job easier because you can record work meetings, client talks, interviews, and even record your favorite songs. It’s the coolest digital media made by iOS for busy employees and even companies. It makes your life on the go better and convenient rather than using old school way of taking down notes and writing down discussions, holding a recorder are just getting obsolete.
But losing these voice memos can be reading too especially if you mainly relied your meetings on it. Most voice memo recordings are lost or deleted due to a software upgrade or can be user error. However, whichever case may be, the most important task now is to recover voice memos from iPhone immediately.
Part 1. Retrieve Voice Memos Using Third Party ApplicationPart 2. Restroe Voice Memos via iTunes BackupVideo Guide: How to Extract Voice Memos from iPhone and BackupPart 3. Tips to Save and Copy Voice Memos
The most immediate way to recover voice memos is to use third-party recovery software. You can easily recover voice memos even without any backup. All you need is to find the best software solution that will protect your privacy, secure your iPhone and give you guaranteed results. FoneDog iOS Data Recovery is a reliable software solution specially developed for cases like this. You can easily recover voice memos and other important data such as messages, videos, contacts, and notes from your iPhone without the need of a technician. It is guaranteed to be safe, effective and with proven results gaining the trust and loyalty of most iOS users worldwide. In order to start the recovery, you need to follow the simple instructions below:
On your computer (Windows or Mac), download the software FoneDog iOS Data Recovery online and install it on your system. After the installation is complete, launch the program to begin the recovery. When the program launches, click on “Recover from iOS Device”.

This time, you need to connect the iPhone to the computer with the original USB cable and wait until the connection is fully established. Click “Start Scan” to scan the deleted data.

Scanning takes a while depending on a load of data stored on the iPhone. You can see the progress in the notification bar on the top portion of the program screen. When the whole scanning process is done, it will show you a list of all the categories you have selected for recovery. You can choose to preview all the category files to make sure that the voice memos you exactly needed were recovered. If you are confident that all the voice memos are there, click on “Recover” to save them on your desktop.

There are only three steps required in order to recover Voice Memos in a short period of time. Simply use FoneDog iOS Data Recovery and it will definitely do the tough job for you. If you would like, you can download the Free Trial Version of this program to better make sure that those voice memos and other files are really in there before you start using the program. We guarantee that it is safe and effective. Always bear in mind that once you have deleted or lost any file such as Voice Memos on your iPhone, do not use the phone or save another file; this will overwrite the deleted or lost data and may cause unrecoverable data. If you encounter lost or deleted data, look for solutions right away and avoid saving new files on the phone while on recovery process to ensure that they will be retrieved sooner.
To recover voice memos via iTunes backup using FoneDog iOS Data Recovery is so simple to do. This, however, requires the latest iTunes backup and the updated version. This option though is only applicable to those who had made iTunes backup. In order to recover voice memos using iTunes backup, follow these steps:
On the screen menus of the FoneDog iOS Data Recovery program, click on “Recover from iTunes Backup”.

Simply connect the iPhone to the computer to start the recovery process. Make sure you are using the original USB cable to establish the connection. Click on “Start Scan” when the program shows the lists of your iTunes backup. You need to choose the recent backup file just before the lost voice memo incident happened.

Once the scanning is completed, the whole iTunes backup file will be extracted on the iPhone; this will include the voice memos saved on the iPhone device. All the extracted files will be saved on their respective categories. Go to “Voice Memos” and selectively choose those important files back. Verify all the needed voice memos and click “Recover to Computer” at any time; this will then create a folder on your desktop.
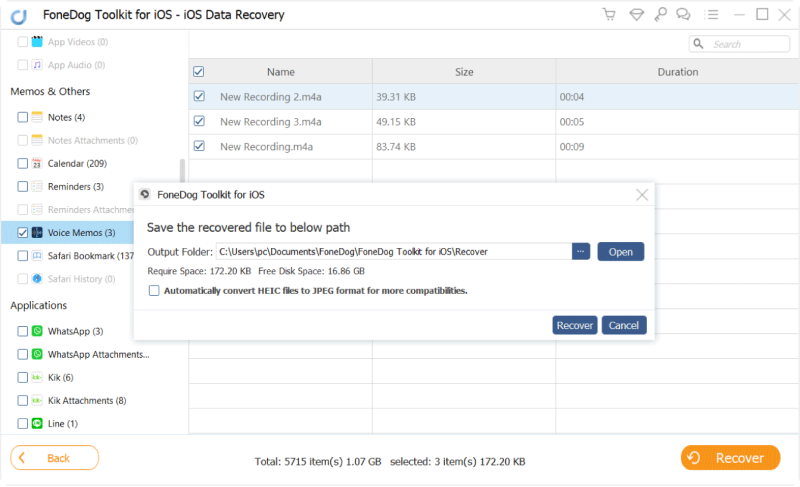
If you are the type of person who is fond of using Voice Memos these tips and tricks will help you save and copy them without the fear of losing or deleting. If you don’t want to save Voice Memos on iTunes, you can use Share Sheet. The easiest way to save Voice Memos is by using AirDrop; you can use this feature if you are on your Mac or if you just don’t like using iTunes backup. Make sure you have a stable Wi-Fi and had enabled Bluetooth connection.
Send Voice Memos thru Text Messages (Older Mac computers that don’t support cross-devices)
You may view the message or Voice Memos on your Mac through OS X Messages app.
Leave a Comment
Comment
iOS Data Recovery
3 Methods to recover your deleted data from iPhone or iPad.
Free Download Free DownloadHot Articles
/
INTERESTINGDULL
/
SIMPLEDIFFICULT
Thank you! Here' re your choices:
Excellent
Rating: 4.4 / 5 (based on 103 ratings)