

By Vernon Roderick, Last updated: August 22, 2019
Hei, everybody.I have an issue about Bluetooth connectivity when I upgrade my iOS devices recently if you know solutions to it, please help me.
Even though iOS 10 is outstanding in terms of features, it has come to a surprise to many people that this latest version is plaguing them with numerous issues which can be both hardware and software-related. Among these issues is on the Bluetooth connectivity. If you’re reading this now, you might be a regular user of wireless Bluetooth devices such as earphones, headphones, cordless speakers, your car’s audio system, and those hands-free calling devices. If your productivity and ease of using an iOS device are highly dependent on these Bluetooth-powered gadgets, you might be dealing with a great frustration right now as your iPhone, iPad or Mac isn't working properly with your Bluetooth devices. In this troubleshooting article, we’ll discuss the different Bluetooth connectivity issues and how you can fix them.
Part 1: Bluetooth Connectivity Issues to KnowPart 2: Reasons for the Connectivity IssuesPart 3: Common Solutions for iOS 10 Bluetooth Connectivity IssuesPart 4: Performing a System Recovery Using FoneDog Toolkit – iOS System RecoveryPart 5: The Conclusion
A lot of issues are hunting iOS devices after they were upgraded to the latest iOS 10 version, including its Bluetooth feature that boils down to one single problem – connection fluctuations. Know more about these Bluetooth connectivity issues by reading through the items below:
Wireless earphones, headphones and other hands-free calling devices can truly help us more in using our iOS devices while doing other tasks at hand – in other terms, multitasking. But if your iOS device couldn’t just simply establish and maintain a simple connection with your Bluetooth-capable hands-free calling device, it can totally affect you in your productivity especially when you utilize such feature for daily activities.
For many, Bluetooth speakers are life – bringing loud music conveniently anywhere to get the party started. But when your iOS device is having troubles establishing a smooth Bluetooth connection, it can bring the party life down the drain.
We all love listening to music while we drive to a certain destination, especially when we get stuck in heavy traffic. Listening to songs while on the road help us to calm ourselves down when annoying situations happen such as traffics or pedestrians crossing on non-pedestrian lanes. But if you’re using an iOS device with a faulty Bluetooth connection, it can add frustrations to your driving experience especially if you’re sure that your car’s audio system doesn’t have a problem at all.
There are now more cars being offered in the market today with a smart locking system that can be controlled using an iOS device’ Bluetooth technology. If you rely on this feature but you suddenly encounter Bluetooth connection issues, you might not be able to enter your car if you don’t have your car keys with you for manual unlocking and entry.
For iPads, there are now wireless keyboards that can be used to improve productivity when using such gadgets. These keyboards are powered by Bluetooth and can be used by iPad users by making a Bluetooth connection between the two devices. If you have one and use it productively, having Bluetooth connectivity issues can hinder you from finishing off some tasks required to be done within the day.
Many people have noted that Bluetooth connectivity issues hounding iOS devices that are in iOS 10 version already have stemmed out from both hardware and software-related causes. Read through the items below to know more how such issues happened and what could be their influencing factors:
Your iOS device might have some network settings that are already misconfigured after doing numerous changes on Bluetooth connection setups. Though many aren’t aware that this can happen, it does occur especially when we have already established a Bluetooth connection with a device, but a certain setting has been changed without resetting the said connection first.
You have successfully installed the iOS 10 to your device, but only to find out that there are problems with the Bluetooth feature. It’s possible that the iOS version you have downloaded and installed to your device might be faulty. Some known issues brought by a faulty iOS 10 download package include the iOS device getting bricked after the update, and blank screens appearing each time an iPhone or iPad runs low in memory and multiple apps simultaneously running.
Failing or unstable Bluetooth connection issues are a stumbling block towards productivity and efficiency in using your iOS device. But don’t fret – below are some common solutions that you can do to try fixing the Bluetooth connection problems you’re encountering with your iPhone or iPad:
For others, just restarting the Bluetooth connection helps in solving the problem. Most of the time, just kicking the gears to start is the only key for a machine to work again. To restart your iOS device’ Bluetooth connection, just toggle the Bluetooth option from the Control Settings or the Settings>Bluetooth.
For a wireless earphone that is already paired to your iPhone or iPad but you don’t hear any sound from it, you might have to do some repairing on the established Bluetooth connection between the two devices. To do this, perform the following:
Most of the time, performing a hard reset on the affected iOS device can work with charms in fixing the Bluetooth connectivity issue. To do this, perform the following steps:
Resetting all established Bluetooth connections, as well as other network settings, can help your iOS device to determine every correct setting and make use of them in future operations that will require Bluetooth or Internet connectivity. To reset all network settings of your iPhone or iPad, perform the following:
E. Get the latest iOS update
Apple Inc. might have already informed of the Bluetooth connectivity issues in iOS 10 and has now released an update to fix that, which you might not still aware of, because you’re either too busy fixing the issues you're encountering or you’re now somewhat afraid of performing another update and bring more problems to your iOS device. But this time though checks if there’s a new update from Apple that might have the solution for the Bluetooth connection problems you’re encountering. To check, go to Settings>General>SoftwareUpdate.
If the common solutions above didn’t work for you, another option is to use our FoneDog toolkit – iOS System Recovery. It’s a software application that contains comprehensive solutions for fixing several known issues on iOS and Android devices, such as recovering important contacts, messages, reminder, notes and so on after an accidental data deletion, the mobile device suddenly turns off, applications constantly hanging up, and much more. For resolving the Bluetooth connectivity issues in your iOS device, this program can be used to perform a system recovery and bring back the original state of your device where the said issue isn’t persisting. This module is called the System Recovery. To begin, follow the steps below:
You can get the installer of our FoneDog toolkit through our website. Once the installer has been downloaded, install it on your desktop computer or laptop.
Open the FoneDog toolkit application after the installation. Then, connect your iOS device to the computer and ensure that the program will be able to detect your device. This is an essential step for the system recovery procedure that will happen later on.
As stated above, the module that you’ll need to open from our FoneDog toolkit is the System Recovery module. The menu title for this is illustrated by a gear icon with a wrench inside of it. By clicking this menu title, you’ll be brought to the next page that will show to you some important reminders before the system recovery procedure.

We have some reminders for you to take note first before proceeding to the system recovery phase. These reminders are:
1) All the files and data on your iOS device won’t be erased after the system recovery;
2) If your iOS device is currently in “unlocked” state, our FoneDog toolkit will bring it back to “locked” state after the system recovery.
3) If your iOS device has been jailbroken, our program will set it back to “non-jailbroken” status after the system repair.
Confirm that you have noted these reminders by clicking the “Start” button.

One great feature of our FoneDog toolkit is that it can automatically detect the specs of your iOS device upon connecting it to the computer, and these specs will be used by the program to find the most suitable firmware package that it will recover to your gadget. This is what we were referring to step 2.
The page you’re seeing from the application is showing drop-down fields with preset values – these are the specs of your iOS device with Bluetooth connectivity issues. Once you click the “Download” button, the program will commence the download of the firmware package.
Alternatively, if you already have the firmware package on your computer, you can select it by clicking the “Copy” button, and then the “Select” button to tell the program to use the firmware you’ve personally downloaded.
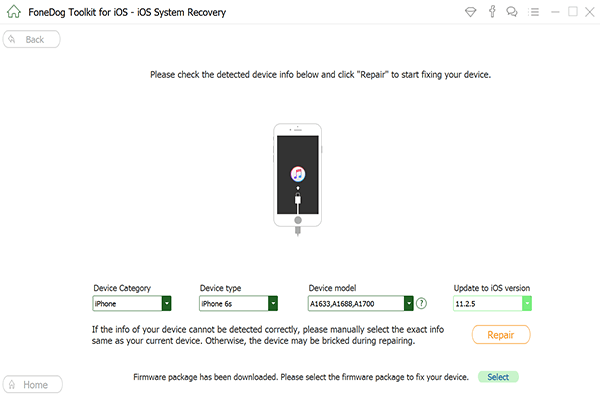
This step is automatically done by the application. After downloading the firmware package or selecting the one you’ve downloaded, the program will immediately start the system recovery procedure – installing the firmware package to your iOS device and bring back its original state. This process takes several minutes to complete. Once done, your iOS device will automatically reboot.

After the system recovery procedure and being able to see that your phone has now restarted, start verifying if the Bluetooth connectivity issues you’ve previously experienced aren’t persisting anymore. You can try a couple things to do this – enable the Bluetooth and connect a hands-free calling device, wireless earphones, or connecting your iOS device to your car’s audio system.
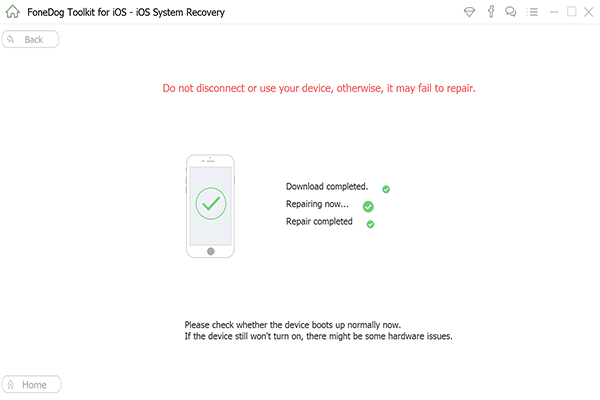
Having Bluetooth connectivity issues in your iOS devices that are already in iOS 10 can be very infuriating, especially when using wireless earphones and other hands-free calling devices are already a part of your daily happenings. This kind of issues are also tricky when it comes to knowing that its causes and how it can be fixed, but in the event that you install a latest iOS update to your device and you encounter the same problems again, here’s a summary of the things you must do: 1) ensure first that you have an established connection between your iPhone or iPad and the Bluetooth-powered device, 2) check the device itself if it’s working properly, and 3)fix your device’ iOS system to get rid of Bluetooth connectivity issues using our FoneDog toolkit – iOS System Recovery.
Leave a Comment
Comment
iOS System Recovery
Repair various iOS system errors back to normal status.
Free Download Free DownloadHot Articles
/
INTERESTINGDULL
/
SIMPLEDIFFICULT
Thank you! Here' re your choices:
Excellent
Rating: 4.6 / 5 (based on 108 ratings)