

By Gina Barrow, Last updated: September 8, 2017
“I thought I had my iPhone infected with some viruses and I restored it to its factory settings to clean it and avoid further infection on my mobile. I was completely out of my mind while doing the reset that I forgot to backup my recent photos. Can I get my pictures back after after a factory reset?”
Everyone is dreading to use this kind of setting on all their devices because of the fact that it may erase their phone contents. Though the steps on doing a factory reset have become easier, nobody wants to do it unless it will be their last resort. It is always recommended to do a factory reset with great caution because of the data loss. However, what we don’t know are the real scenarios behind this factory setting like how and why we need to do it. In this article, we will learn more about this kind of reset and how we can recover lost photos after factory settings. Read through the different ways to recover lost photos after factory setting as well and choose the right method for you.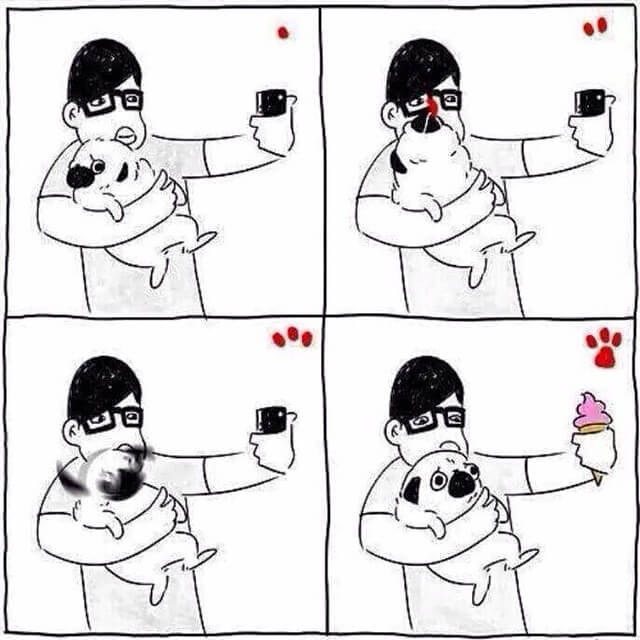
Part 1. Get to know more about Factory ResetPart 2. Selective Restore Photos from iTunes Backup with FoneDog Toolkit- iOS Data RecoveryPart 3. Recover Deleted Photos from iCloud Backup FilePart 4. Video Guide: How to Recover Lost Photos after Factory ResetPart 5. Conclusions
A factory reset restores any iOS device to its default set up and wipe clean the information stored inside the iPhone, iPad, and iPod Touch. It erases all your downloaded apps for music, videos, contacts, photos, calendars, and much more. A new software version is then installed to the iOS device after the factory reset. It is also popularly known as Master Reset. For iOS 7 and up, it is now giving us an option to do a factory reset by means of settings. A factory reset is usually done to any of the following possible causes:
It can also be used for intentional purposes like:
The issues mentioned can be fixed with a factory reset but it does not erase default apps and settings. Of course prior to doing a factory reset, you should have all the necessary backups. IOS provides better backup options like iTunes and iCloud, wherein it gives users their own preferred storage. To perform a factory reset on your iPhone or any iOS device running iOS 7 and up, follow these simple and easy steps:
You can also do a factory reset using iTunes
Now that you have performed a factory reset, you might wonder if you really have backed up all your apps and phone data in order to restore them back on the device. If you are doubtful about it, you can easily recover lost photos after factory settings. First, is of course by using your iTunes or iCloud backups. Second, is by using a recovery program.
When you have taken backups prior to doing a factory reset on the device, you can also enjoy the privilege of selectively restoring photos from your iTunes backup. There is no need for you to download the entire backup files when you use FoneDog Toolkit- iOS Data Recovery. Here’s how you can recover lost photos after factory settings via iTunes.
Open FoneDog Toolkit- iOS Data Recovery and click on ‘Recover from iTunes backup file’ to begin the photo recovery. If you have not yet downloaded the software you may do so by finding it online and following its installation guides.
On your screen will show all the iTunes backups you have made on the specific iOS device. Choose the most recent file which had the lost photos and click ‘Start Scan’ to continue.
When the scanning stops, you are now able to see all the backup contents from iTunes. If you want to recover lost photos after factory settings, click on Media and find the photos required.
After going over each item, you can tick the boxes beside each to allow selective restore or you can select all of them. Once done selecting, click on ‘Recover’ to save these photos on a folder on your computer.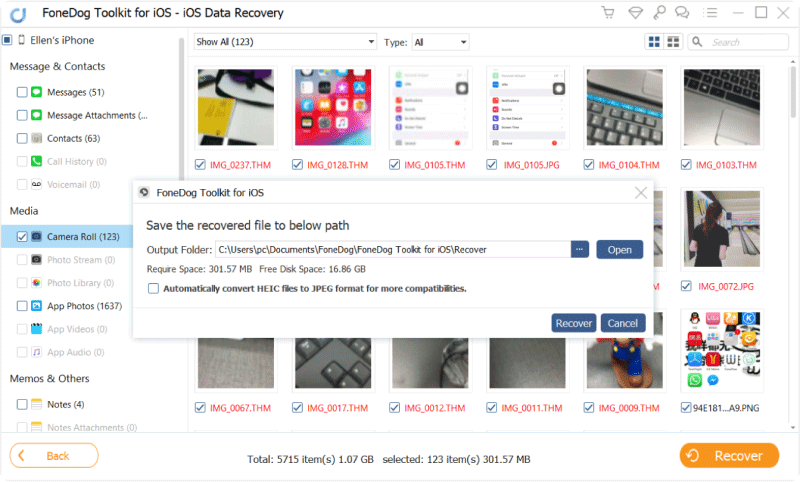
Getting your lost photos back after a factory reset is very easy as long as you have iTunes backup. You don’t have to worry about data loss and restoring the entire backup file. FoneDog Toolkit- iOS Data Recovery allows an individual restore from iTunes in an easy way.
Another convenient way that FoneDog Toolkit- iOS Data Recovery offers is being able to restore from your iCloud backups. If you have backed up all your media contents in iCloud, you can recover lost photos after factory settings easily and choose individual pictures only. Here’s how:
On your computer (Windows or Mac), double click the FoneDog Toolkit- iOS Data Recovery shortcut icon to launch the program.
When the program has been launched, choose the option ‘Recover from iCloud Backup File’ from the given options on the left side panel of the screen.
You will be required to sign in to your iCloud account in order to download the backup files. This is the same Apple ID and password that you used on your phone. All log-in information is not stored by FoneDog Toolkit- iOS Data Recovery as per privacy policy.
Once you have logged in, you can see all the backups made by iCloud with complete details including the timestamps. Choose the backup file which you are confident that has all the lost photos. Usually, it is the latest backup, so click on it and click download.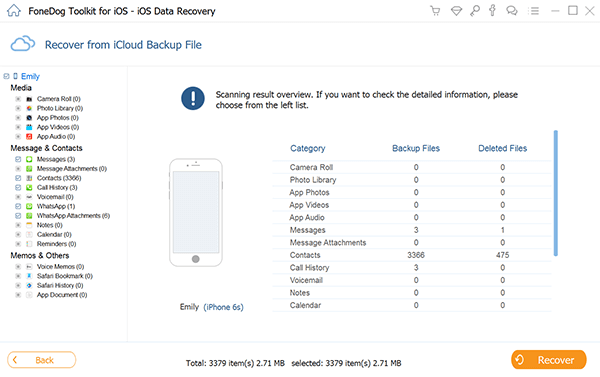
While the iCloud backup is being downloaded, you will see a pop-up screen asking you to narrow down the recovery by choosing the exact files you needed. Since we are recovering lost photos, you can click on Photo Library, App photos, and Camera roll under Media category.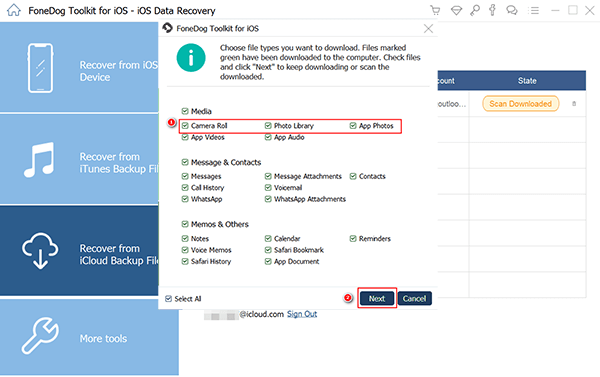
FoneDog Toolkit- iOS Data Recovery will now begin to scan, download, and extract the backup. Once the processes are completed, it will then display all the recovered items in its own category list. On the right side panel, you will see all the recovered photos where you can preview them and verify if they are what you were looking for. When you have finished the preview, select those photos you needed by ticking on their respective boxes for selective recovery otherwise, you can select all of them and click on the Recover button found at the bottom of the screen. This will allow you to create a folder on your computer to save the recovered photos.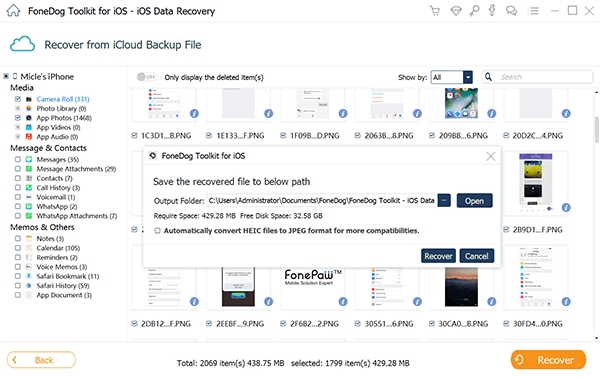
To recover lost photos after factory settings is easy once you have created iCloud backup. ICloud can be set to automatically backup your phone’s data as long as you are connected to a wireless network.
You can get them at anytime by only logging into your iCloud account and have FoneDog Toolkit- iOS Data Recovery ready on your computer for selective recovery.
FoneDog Toolkit- iOS Data Recovery is a perfect program for all iOS devices like iPhone, iPad, and iPod Touch and different iOS versions. Regardless of your backup in iTunes and iCloud, you can also recover directly from the device for all the lost or deleted contents like messages, photos, contacts, call logs, pages, calendars, notes, and much more. No matter what kind of data loss you are experiencing, trust that FoneDog Toolkit- iOS Data Recovery can help you through. You can choose which type of recovery will work best for your needs.
Leave a Comment
Comment
iOS Data Recovery
3 Methods to recover your deleted data from iPhone or iPad.
Free Download Free DownloadHot Articles
/
INTERESTINGDULL
/
SIMPLEDIFFICULT
Thank you! Here' re your choices:
Excellent
Rating: 4.8 / 5 (based on 107 ratings)