

By Gina Barrow, Last updated: September 4, 2017
“I was wondering how can I get back my WhatsApp Data back from iPhone after it has been deleted. Are there possible ways to recover them?”
Part 1. Introduction on WhatsApp and Data LossPart 2. Backup and Restore WhatsApp Data on iCloudPart 3. How to Get Back WhatsApp Data from iPhone without BackupPart 4. Recover WhatsApp Data from iPhone Using iCloud Backup FilePart 5. Recover from iTunes Backup File with FoneDog Toolkit- iOS Data RecoveryPart 6. Email Conversation to Save WhatsApp Data from iPhonePart 7. Video Guide: How Can We Restore Whatsapp Data from iPhone?Part 8. Conclusions
WhatsApp being the top grossing instant messaging app ever created is also prone to data loss especially that they don’t save chats on their servers. They have particularly used third party tools based on your device’s make and model for backup options. Since it is a number-based app, you can only recover the recent conversations made by your verified mobile number. For iPhones, you can easily create backups using iTunes and iCloud options. In order to get back WhatsApp data from iPhone, you need to backup your WhatsApp conversation first to any given backup options.
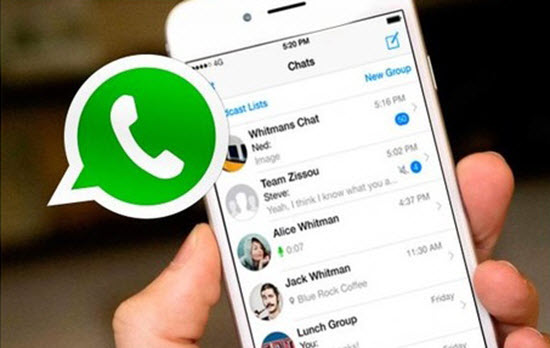
Whatsapp Data Recover from iPhone
Before you can enjoy the perks of being able to restore WhatsApp data from iPhone, you need to manually set up the backup option in iCloud. To do this, simply follow below:
All the chats and its media attachments will be backed up to iCloud including optional backup for videos. You can tick the box for video backup if you would like. Your first iCloud backup may take a while depending on the stability of your wireless connection and a total load of WhatsApp data.

backup WhatsApp data on iPhone devices
There are certain requirements though before you can use this iCloud backup option for WhatsApp Data.
Tips: Remember to choose the backup over wireless data to avoid any overages on your cellular data whenever iCloud performs the backup.
When you are certain and confident that you have created WhatsApp backup for your conversations, you can definitely restore from your backups in case of data loss or see your deleted WhatsApp messages on iPhone. To recover WhatsApp data from iPhone using iCloud backup, follow these:
If you are one of those unlucky ones that have mistakenly deleted a WhatsApp conversation or your phone might have been infected with some viruses that lead to data loss or whatever cases it might have been, well it is pretty much frustrating when you know you needed this important WhatsApp data as soon as possible but can no longer restore. Well, there is still hope, and the good news is, you can actually get back those WhatsApp data from iPhone with the help of recovery tools. As of the latest experiments performed by some iOS experts, they have made recent tests to prove that once a WhatsApp conversation is deleted, it is not completely erased from the device. This means that there are still traces of paths where it can lead to data recovery. You only need to have reliable recovery software that can help you get those WhatsApp Data from iPhone again. FoneDog Toolkit- iOS Data Recovery tops the line of recovery programs in the market today. With more and more iOS users using this tool, they have proven that FoneDog Toolkit- iOS Data Recovery is effective and guaranteed safe to use. FoneDog Toolkit- iOS Data Recovery provides easy recovery for lost or deleted contents such as contacts, messages, call logs, WhatsApp messages & attachments, gallery, and much more. It can even recover these contents if your iPhone is broken or damaged. To learn more about FoneDog Toolkit- iOS Data Recovery, check out these guides below:
If you have not yet downloaded FoneDog Toolkit- iOS Data Recovery, search it online and download it on your computer and follow the installation process. After you have completed the download and installation, launch the program and begin the recovery for WhatsApp data from iPhone.

Download FoneDog Toolkit- iOS Data Recovery-Step1
When you have already launched the FoneDog Toolkit- iOS Data Recovery program, it will prompt you to connect the iPhone to the computer using an original USB cable. Wait until the connection is established and detected.
On the left side panel of the program screen, you will see three types of recovery options: ‘Recover from iOS device’, ‘Recover from iTunes Backup’, and ’Recover from iCloud Backup’. Since we don’t have a backup for the WhatsApp data, we need to choose ‘Recover from iOS device’ and click on Start Scan to begin the recovery.

Select Recover from iOS Device-Step3
The next step is for you to command the software to choose which files are needed for recovery. You can select ‘WhatsApp messages and Attachments’ and click the Next button to continue. The software will now begin the scanning for all the WhatsApp data from iPhone. It may take a while before the entire device is scanned.
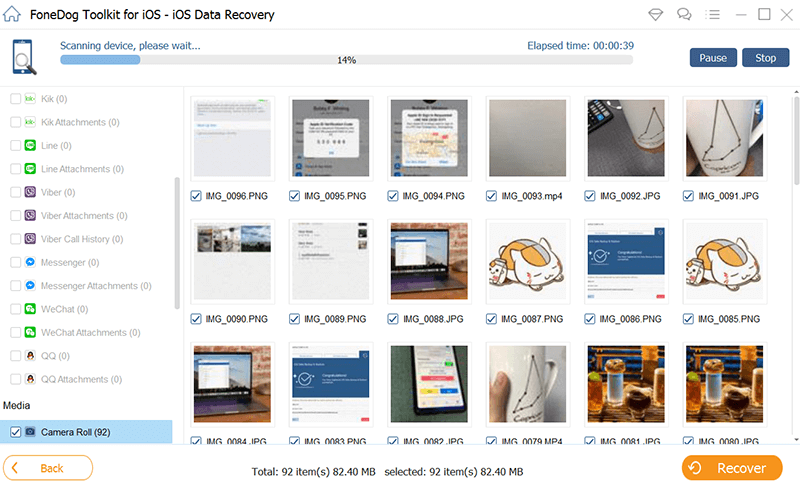
Choose Files to Recover and Scan-Step4
The program will display the status of the scanning until it is complete. Once done, you can now see all the WhatsApp conversation that you have been missing. You can go over each conversation and find the ones you really needed. Use the checkbox given beside each item for selective restore. Once you have all the WhatsApp data required, click on the Recover button at the bottom of the screen.

Preview, Select, and Recover-Step5
FoneDog Toolkit- iOS Data Recovery really works wonders in recovery. Imagine getting that important information back just by doing five steps. Since FoneDog Toolkit- iOS Data Recovery has three recovery options, the other two require backups from iTunes and iCloud. Essentially if you would like to use your iCloud backup files but with a selective restore option, you can use FoneDog Toolkit- iOS Data Recovery, “Recover from iCloud backup”.
People Also ReadHow to Get Back Deleted Messages Without BackupsHow to Get Back Lost Photos from iPhone Without Backups
The process is quite similar to the first recovery option provided by FoneDog Toolkit- iOS Data Recovery. The only difference is that you can use your iCloud backup.
If you have FoneDog Toolkit- iOS Data Recovery already installed on your computer, launch the program and click on ‘Recover from iCloud Backup File’

Launch FoneDog Toolkit- iOS Data Recovery-Step1
The next step is for you to sign in to iCloud using your Apple id and password. After logging in, you can see all the backups made by your iPhone. Choose the necessary backup file and click download.

Log in to iCloud Account-Step2
When the entire iCloud backup was downloaded, you can filter down the backup files by choosing the ‘WhatsApp messages & Attachments’ among the file types available for recovery. Click on next to continue.

Select Files for Recovering-Step3
FoneDog Toolkit- iOS Data Recovery will now extract the backup contents from iCloud and it may take a while depending on a total load of data stored and your internet connection. After the extraction and scanning are complete, you can now see all the conversation threads from WhatsApp. Preview those desired items to make sure that you have those files you really wanted.
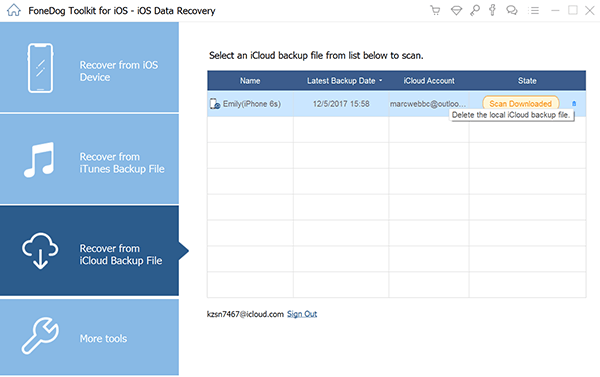
Extract Backup, and Preview-Step4
After you have previewed all the recovered WhatsApp data from iPhone, you can now selectively choose those messages and attachments you only desire. Click on the Recover button at the bottom of the screen.
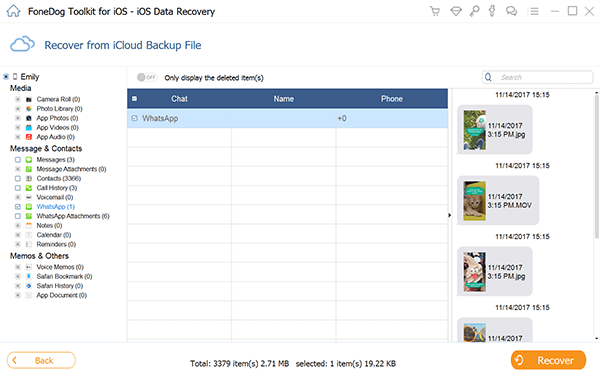
Choose Files for Recovery-Step5
This step is so easy to do especially that FoneDog Toolkit- iOS Data Recovery made their programs user-friendly to allow users of all kinds use this without any objections and complications. Recovering WhatsApp data from iPhone is no longer a tough job to do.
Whenever you are backing up your iPhone to iTunes, it actually backs up everything including your WhatsApp data from iPhone. So all the conversation threads and attachments are also being saved in iTunes and it can be restored at the same when you choose to restore from your iTunes backups. Like using iCloud backups, you might lose some recent apps and settings when you restore from iTunes backup because it does not allow the selective restore. The third recovery option from FoneDog Toolkit- iOS Data Recovery is through iTunes backup files. You can easily restore WhatsApp data from iPhone and recover them selectively. To use this option, follow this below:
If you have already downloaded and installed FoneDog Toolkit- iOS Data Recovery, launch the program and click on ‘Recover from iTunes Backup File’ and click ‘Start Scan’
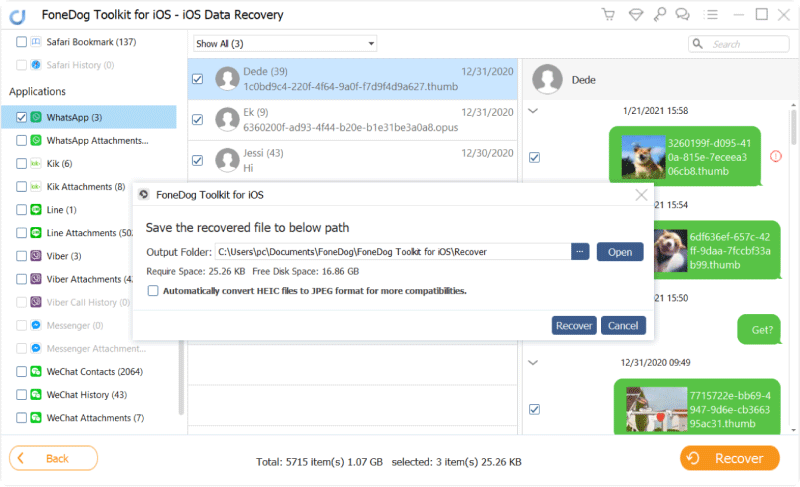
Launch FoneDog Toolkit- iOS Data Recovery-Step1
You don’t have to connect the iPhone to the computer in order to use the recover from iTunes backup. It is automatically detected by the program. You will see the entire lists of iTunes backups on the screen. Choose the latest backup which you think you have the needed WhatsApp data. Click Start Scan to continue.

Select iTunes Backup for Recovery-Step2
After the scanning has been completed, you can now see the WhatsApp conversation lists on the right side of the program. Preview each item and find the desired data to be recovered. Once you have the required data, you can selectively choose them by ticking the box beside each item and click on the Recover button at the bottom right of the screen.

Preview WhatsApp Data and Recovery-Step3
This kind of process is convenient for those users who are comfortable in using iTunes as their primary backup option. Now you don’t have to endure the agony of more data loss just to compensate the previous files that were deleted.
In the future, if you don’t want to experience data loss in all forms, make sure you have carefully backed up all your WhatsApp data from iPhone. Another easy and faster way to save a copy of your conversation and attachment is to send it via email. Here’s how:
WhatsApp is undeniably a very good kind of instant messaging. It is currently being used for personal, marketing, corporate and many other uses. Aligned with its popularity, the rate of data loss is also quite remarkable because not everyone knows the pros and cons and the workaround. Recovering WhatsApp data from iPhone is so simple because iOS has its flexible backup features like iTunes and iCloud. However, for a more effective and guaranteed recovery results, use FoneDog Toolkit- iOS Data Recovery and all your fears and inhibitions will be taken away. This program takes care of your mobile data like its own and takes recovery seriously. No other recovery program provides this kind of service.
Leave a Comment
Comment
iOS Data Recovery
3 Methods to recover your deleted data from iPhone or iPad.
Free Download Free DownloadHot Articles
/
INTERESTINGDULL
/
SIMPLEDIFFICULT
Thank you! Here' re your choices:
Excellent
Rating: 4.7 / 5 (based on 107 ratings)