

By Adela D. Louie, Last updated: May 23, 2024
In order to attract a stable audience, the quality of the live broadcast must be of the highest standard. The OBS recording settings are crucial for achieving high-quality pictures, clear audio, and an immersive viewer experience. Whether you are an experienced streamer or improving your OBS recording settings when using the OBS screen recorder, mastering them can enhance your footage and leave a lasting impact.
This article will provide a detailed analysis of the optimal OBS settings for recording, enabling you to enhance your setup and achieve flawless streaming performance consistently. Let us go into the process of enhancing your broadcasting skills and videos!
Part 1. Overview: What’s OBS Recording Settings?Part 2. Top Alternative to OBS in Quality Screen RecordingPart 3. Best OBS Recording SettingsPart 4. How to Optimize Recording on OBSPart 5. Tips on Setting up the Best OBS Recording SettingsPart 6. FAQSConclusion
OBS has sophisticated features for encoding video and audio, as well as for applying scene transitions and filters. To adjust recording settings, users have the option to modify OBS in order to optimize recordings either for superior quality or for reduced file size.
Typical options involve picking a recording format as well as choosing a codec for video reduction. It is possible for users to change the speed and quality settings to get the best video quality and file size. Frame rate along with the resolution can also be adjusted to match the content's intended use and platform requirements.
FoneDog Screen Recorder is a top alternative to OBS for quality screen recording. It offers an intuitive interface with easy setup, making it accessible for beginners. FoneDog provides high-quality video and audio capture with customizable settings, including multiple recording modes and editing tools. Its lightweight design ensures smooth performance, and the software supports various output formats for versatile compatibility.
Free Download
For Windows
Free Download
For normal Macs
Free Download
For M1, M2, M3

Adjusting your OBS configurations to align with the type and goal of your content is essential. Doing so guarantees an optimal viewing experience for your audience while conserving system resources and bandwidth. Let's delve into ideal and suggested OBS recording settings suitable for different typical scenarios.
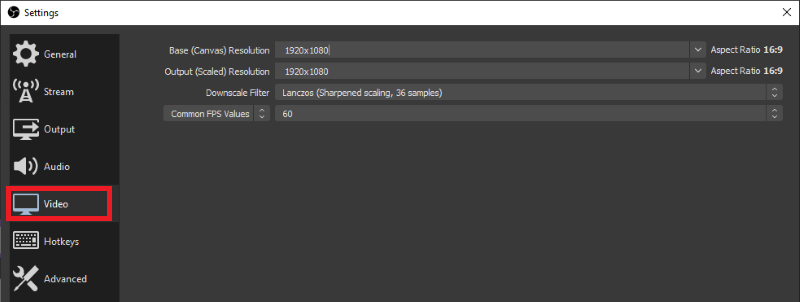
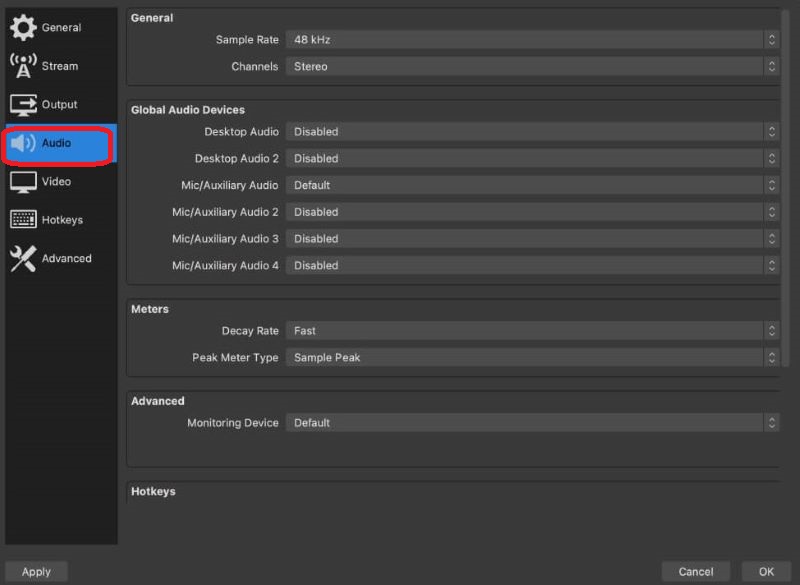
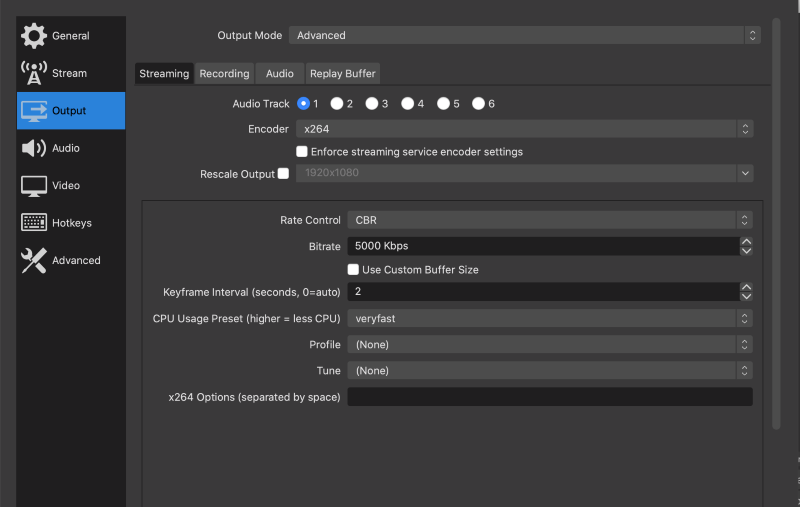
Does OBS show a black screen when capturing gameplay? Read the other article to fix the issue.
To capture gameplay, navigate over to option “Sources” and click the “+” sign, then choose “Game Capture”. This allows to indeed select whether to record the entire screen or such of a specific game window. If recording a specific window, ensure that the Base Resolution aligns with the game's resolution. Also, review the Audio settings, particularly whenever using an external microphone for voice narration.
Adjust the following settings for optimal gameplay recording:
Experimenting with Settings: Adjust different recording options to find the right balance between quality and computer performance.
Monitoring System Resources: Track your computer's CPU, GPU, and memory usage during recordings using monitoring tools. This ensures smooth operation.
Audio Settings Adjustments: Modify audio settings for clearer recordings. Select larger sample rates, ranging to 44.1kHz to 48kHz, and bitrates of 128kbps or greater to enhance the quality of the sound.
Stay Current with OBS: Always use the latest version of OBS Studio to benefit from new features and fixes.
Update GPU Drivers: Ensure your graphics card drivers are current, especially when using hardware encoders, for optimal performance.
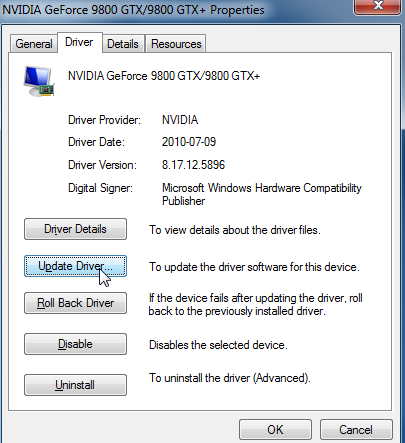
Analyzing Test Recordings: Carefully review test recordings to assess audio and video quality.
Making Incremental Adjustments: Use insights from test recordings to tweak settings gradually for the best results.
To fix pixelated OBS recordings, increase the video bitrate or resolution in your settings. Choose a higher quality encoder preset and ensure your source video quality is high.
For recording in OBS, Variable Bitrate (VBR) typically offers better quality at lower file sizes, making it a preferred choice. However, Constant Bitrate (CBR) provides more predictable results and is better for compatibility with editing software. Choose based on your needs.
To prevent recording lag in OBS, lower the resolution, bitrate, or frame rate. Ensure your system meets OBS's requirements and keep software and drivers updated. Use hardware encoding for efficiency, and close unnecessary background applications.
People Also ReadInsight Guide: Where Does OBS Save Recordings?13 Solutions! How to Solve "OBS Recording Laggy" (2024)
In conclusion, OBS recording settings offer a wealth of customization options to achieve such high quality videos while balancing performance. By experimenting with different setups along with monitoring system resources, users can optimize settings for their needs. Constant monitoring as well as indeed adjusting settings based on test recordings ensure optimal results. Have a nice day recording in HD!
Leave a Comment
0 Comment
Screen Recorder
Powerful screen recording software to capture your screen with webcam and audio.
Hot Articles
/
INTERESTINGDULL
/
SIMPLEDIFFICULT
Thank you! Here' re your choices:
Excellent
Rating: 4.8 / 5 (based on 61 ratings)