

By Gina Barrow, Last updated: September 13, 2017
“Are there ways to recover data from water damaged iPhone? I was rushing my way for work the other day because of the heavy rain, as I was approaching the building someone was calling me so I hurriedly took my phone out of my side pocket and it dropped in the water.
I was using iPhone 6 and I needed to get my data stored on my mobile phone.”
Part 1. What is a Water Damaged Phone and How to Determine it?Part 2. What to Do When Your iPhone Drops into Water?Part 3. How to Recover Data from Water Damaged iPhone?Part 4. Video Guide: How to Restore Data from Water Damaged iPhone?Part 5. Conclusions
This is one of the most frequent questions we receive about recovery, water damage. Every iPhone user is afraid to know whether or not their devices have water damages because Apple warranty does not cover liquid damage.
Apart from the fact that you have a useless iPhone, you also have lost your phone apps and data. So before you head on and worry about how to recover data from water damaged iPhone, first you need to confirm that your device has been water damaged and know where to find the indicator.

Water damaged iPhone
What is Water or Liquid Damage?
Water damage on mobile devices is caused by dropping, falling, and soaking in water which may have caused possible destruction in the internal parts of the device. This can affect your total phone experience by means of any interruptions while using the device.
Worst, the phone might not even turn on at all. If the device powers on, the first affected parts would be hardware wherein your buttons may not work or the ports may not be functional. Software like apps can be affected too.
It can be the same signs like usual freezing and much more.
How to Determine Water Damage?
Liquid Contact Indicators (LCI) were added and built in all iOS devices that were developed and sold starting from 2006. This Liquid Damage Indicator marks the device if it has water damage by activating it when it is soaked in water or any liquid.
The normal color of the Liquid Damage Indicator is white or silver and when it is soaked on liquids, the color transforms to full red. It is not affected by humidity or any temperature changes as long as the device is not soaked in any forms of liquid.
Where to find the Liquid Damage Indicator on your iOS devices?
All iOS devices have their own Liquid Damage Indicators where it can help users determine if they have water damaged devices. If you are using any of the following, check out where to find the Liquid Damage stickers:
Tips: *For iPod Nano (7th Gen) and iPod Touch (5th Gen), they don’t have Liquid Damage Indicators.
If your device may have been dropped in the water but still turned on, Water damaged iPhones may experience the following symptoms:
When you experience any of the above-mentioned signs and symptoms, you can check the Liquid Damage Indicator right away and prepare yourself for some serious troubleshooting.
Now that you have determined and confirmed the water damage on your iPhone, we will now discuss the first things you need to do when you have a water damaged device.
When your phone has been dropped into the water or any forms of liquid, be prepared with first-aids so you can help out your device and still be able to take out important information inside it and of course avoid water damage.
Remember that when you have dropped your device, take it out right away and do the following:
If the Liquid Damage Indicator has not turned into a bloody red or dark pink color, then you are lucky enough. Attempt to power on the device by inserting the SIM card back and turn it on. If it turns on and the phone is working normally, you have just been saved from water damage.
You can now double check all your phone data if there is anything missing and create necessary backups via iTunes and iCloud. However, if your iPhone does not power on or the Liquid Damage Indicator turns red, then you may have to proceed to the next process which is data recovery.
Let us admit it, if you will contact Apple’s service center and report a water damaged iPhone, they will certainly inform you that it voids your warranty. They can offer you a repair option but of course, it comes with a price.
Plus the repair service you will be getting is only putting the phone back to its normal state and does not recover your apps and data unless of course, they will tell you to restore from your backups; you are still prone to more losses. So if you are thinking to just get a new device and simply recover data from water damaged iPhone, then this post is right for you.
Don’t you know that FoneDog Toolkit – iOS Data Recovery has different ways to recover data from water damaged iPhone? Yes, this recovery program can get back all your precious phone contents like Photos, WhatsApp Messages, Safari's bookmarks, Messages, Videos, and much more even to damaged iPhones and other iOS devices like iPad, and iPod touch.
FoneDog Toolkit – iOS Data Recovery also works perfectly with all iOS versions including the iOS 10.
Why FoneDog Toolkit – iOS Data Recovery?
To be able to see how this program really works to recover data from water damaged iPhone, check these recovery options (Recover directly from iOS device) below:
First, you need to download FoneDog Toolkit – iOS Data Recovery to be able to use the recovery services. After downloading, install it successfully so you can begin the process. Once the program has been installed, launch it and click on Data Recovery and on the left side panel, click the first option: Recover from iOS Device.

Using a lightning connector, connect the iPhone to the computer to allow FoneDog Toolkit – iOS Data Recovery to scan the entire data from the device.
Once you have clicked on Start Scan, FoneDog Toolkit – iOS Data Recovery will thoroughly dig deeper into your iPhone to make sure that all your data will be recovered. After it has been scanned, it will display all the recovered items on the right side panel of the screen.
This will give you a preview of all the files stored on the iPhone.
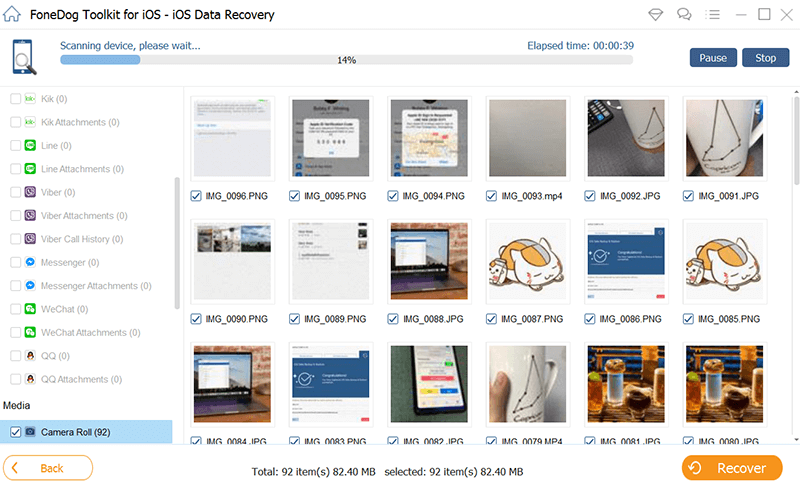
Right now, you can recover all the recovered data by simply choosing the items you need or selecting them all. All the recovered files will be saved in a folder on the computer.

This is the first to option to recover data from water damaged iPhone. You can easily get the files off the device even without backups wherein you can select those data only required. However, if you are using iTunes backup and you wanted to use it for recovery, FoneDog Toolkit – iOS Data Recovery also offers selective file restore from your iTunes backup. Check these out: Recover from iTunes Backup Files
On your computer, double click the FoneDog Toolkit – iOS Data Recovery icon and click on the second recovery option: Recover from iTunes Backup. A list of all the iTunes backups will then be displayed on the right side of the program screen. Choose the latest backup file and click ‘Start Scan’.

The scanning may take some time depending on the total load of backups you stored in the iTunes. However, once the scanning stops, it will now show you all the backup contents in a categorical manner.
You can explore each category and selectively recover those you wanted to download onto your new device. All the recovered files will be saved on your desktop to allow you to transfer them easily to the new iPhone.

To recover data from water damaged iPhone is so simple when you have iTunes backup and FoneDog Toolkit – iOS Data Recovery beside you. You don’t have to dread about downloading the full backup if you only needed a few from it.
Another way to recover data from water damaged iPhone is through your iCloud backup file. Easily, you can also individually recover files with FoneDog Toolkit – iOS Data Recovery. Recover from iCloud Backup File
Open the program, FoneDog Toolkit – iOS Data Recovery and click on the third recovery option which is: Recover from iCloud Backup File

Using the same Apple id that you have used for your iCloud account, sign in and choose the most recent backup file to download and extract.

After the full backup is downloaded, it will also display all the recovered files per category. Choose all or selectively choose the files you only need and click the Recover button at the bottom of the screen. It will be saved on a desktop folder.
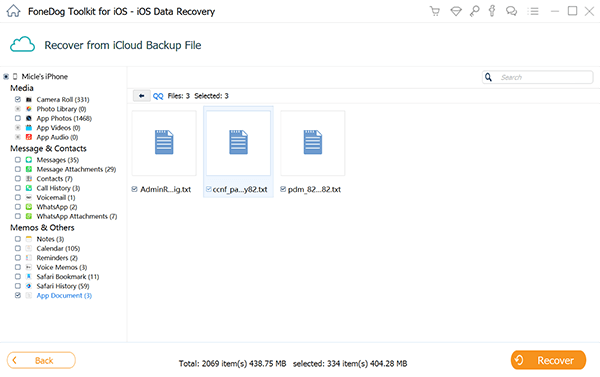
All the three options provided by FoneDog Toolkit perfectly suitable to any kinds and forms of data losses. Even water damaged iPhones are still recoverable through the help of this software.
FoneDog Toolkit – iOS Data Recovery is very professional when it comes to retrieving important files from any iOS device. Especially to what seems impossible, you can still recover data from water damaged iPhones by means of three recovery options.
So when you have dropped your device to water or have been wet with any liquids, don’t panic. Have a focused and clear mind that everything is under control when you have FoneDog Toolkit – iOS Data Recovery right beside you.
Leave a Comment
Comment

clorie2019-05-29 01:14:25
Hello !!! Moi je veux récupérer les données directement de mon iPhone qui est tombé dans l'eau. Malheureusement ils me demandent d'autoriser l'ordinateur à s'y connecter mais mon écran ne fonctionne plus... Comment faire heeeelp
iOS Data Recovery
3 Methods to recover your deleted data from iPhone or iPad.
Free Download Free DownloadHot Articles
/
INTERESTINGDULL
/
SIMPLEDIFFICULT
Thank you! Here' re your choices:
Excellent
Rating: 4.6 / 5 (based on 83 ratings)