

By Adela D. Louie, Last updated: July 9, 2024
Chat video recording has become an essential tool. Imagine being able to easily capture a video of every important moment of your virtual meetings or collaboration sessions, whether you're a professional looking to improve business interactions or a teacher aiming to enhance virtual lessons.
This guide covers the best methods and essential tips for recording high-quality chat videos. Join us as we explore ways to make your online conversations more effective, ensuring you capture every opportunity and communicate clearly and confidently.
Part 1. How to Record Chat Video on PCPart 2. Different Ways to Chat Video RecordingPart 3. Tips on Enhancing Chat Video RecordingPart 4. FAQs of Chat Video RecordingConclusion
FoneDog Screen Recorder is a versatile software for effectively capturing chat videos on a PC. It allows seamless recording of video calls, meetings, and other screen activities in high quality. With its user-friendly controls and customization options, FoneDog ensures smooth operation and reliable output.
Whether for professional use or personal communication, it stands out as an ideal tool due to its simplicity and robust performance, making it the best choice for recording chat videos on a PC.
Free Download
For Windows
Free Download
For normal Macs
Free Download
For M1, M2, M3

Chat Video Recording is easy as long as you read the guide below. Start recording videos according to the device you're using!
If you prefer the traditional approach of using a Skype call, you can utilize the integrated recording feature to capture your virtual meeting. Here’s a step-by-step guide!

Are you utilizing Zoom for hosting and recording your video conferences? Here’s a guide on how to capture your Zoom content smoothly.
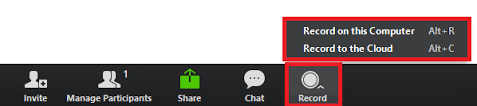
For iPhone users, recording video chats with audio isn't complex. Using this feature allows you to capture virtually anything on your iPhone screen along with sound. Here are the steps you can follow:
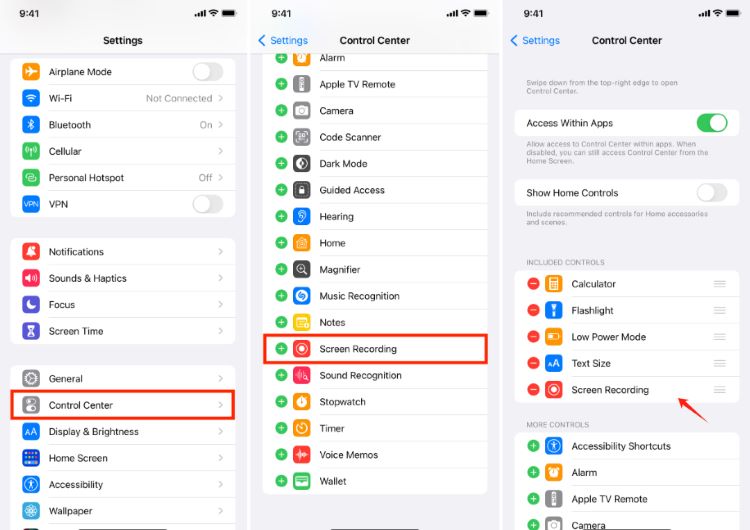
Your device includes a built-in screen recording feature for Android that facilitates various basic screen capture tasks, such as recording video or audio calls. Let's explore its functionality:
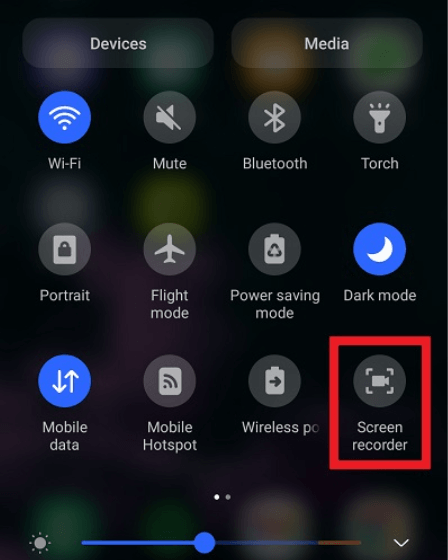
Here are tips on enhancing chat video recording:
Chat video recording is important for documentation, review as well as analysis of conversations, ensuring clarity, accountability, and the ability to reference past discussions. It also aids in training, compliance as well as legal protection by providing verifiable records of interactions.
Yes, some platforms allow multiple participants to record the same chat video simultaneously. Each participant can start their own recording, ensuring they have a copy of the session. Platform capabilities and permissions may vary, so always check specific platform guidelines.
Recording video chats without notifying others is generally not allowed on most platforms and may violate legal requirements. Most services ensure transparency by notifying all participants when recording starts to comply with privacy and consent regulations.
If a recording fails or is interrupted, most platforms save the progress up to the point of failure. However, some data may be lost if the recording was not properly saved or completed before the interruption occurred.
People Also ReadDetailed Guide: How to Record Zoom Meeting on iPhoneHow to Record WhatsApp Calls on iPhone with Sound
In conclusion, chat video recording is crucial for preserving important conversations and collaborations. Whether using Skype, Zoom, or other platforms, having a reliable screen recorder simplifies this task.
FoneDog Screen Recorder stands out for its functionality, ensuring smooth captures of video calls and meetings. It enhances productivity and facilitates seamless communication, making it an essential tool for both personal and professional use. Efficient video recording empowers users to archive and revisit valuable discussions effortlessly. Happy Recording!
Leave a Comment
Comment
Screen Recorder
Powerful screen recording software to capture your screen with webcam and audio.
Hot Articles
/
INTERESTINGDULL
/
SIMPLEDIFFICULT
Thank you! Here' re your choices:
Excellent
Rating: 4.5 / 5 (based on 84 ratings)