

By Adela D. Louie, Last updated: July 23, 2024
Ever since the COVID-19 season, online platforms have been more widely utilized around the world. Nowadays, even after the outbreak, more people prefer doing everything remotely – meetings, seminars, calls, conferences, classes, work, etc. Relative to this, the use of several apps like Zoom has been more popularized. And, in this article, our main discussion will be about this app particularly, how to annotate on Zoom as this will surely be helpful.
Being aware of how to annotate on Zoom while screen sharing or screen recording can help one better convey his ideas or messages. For professors, creating illustrations and drawings will be beneficial for students to better understand the topic. For professionals, annotations can help with presentations and conference calls.
Regardless of whether you’re a PC or a mobile device user, we have detailed tutorials for you here.
Part 1. How to Annotate on Zoom Using PCsPart 2. How to Annotate on Zoom Using an Android DevicePart 3. How to Annotate on Zoom Using iOS DevicesPart 4. How to Annotate on Zoom Via a Third-Party ToolPart 5. How to Grant Permission to Participants to Screen Share for Annotation on ZoomPart 6. Conclusion
If you aren’t aware, Zoom has available annotation tools for all gadgets as long as the app is installed and in use. If you are fond of using your computer or laptop when attending Zoom calls, here’s a guide on how to annotate on Zoom while screen sharing that you can follow.
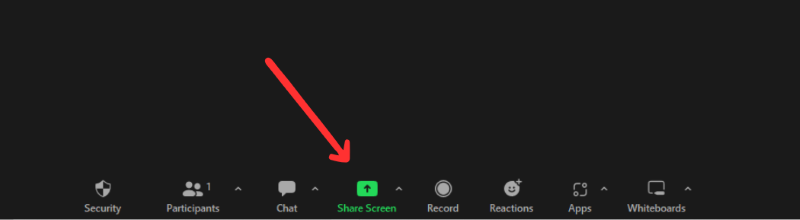
If you are not a host and are a participant, you will need to seek the host’s permission first before you can share your screen and proceed to annotate. When granted, you just have to follow the same steps mentioned above.
As previously mentioned in the introduction part, we’ll be sharing multiple tips on how to annotate on Zoom in this article regardless of what device you’re using. For Android gadget owners, here’s the tutorial.
The whole process of how to annotate on Zoom is actually just the same when doing it on Android gadgets. When you're recording the meeting on your iPhone and you want to annotate, you have to:
Apart from highlighting the previous tutorials on how to annotate on Zoom on different devices, we’re now down to exposing how annotation on Zoom can be very easy with the help of a third-party software app named FoneDog Screen Recorder.
The abovementioned is a professional screen recorder that’s compatible with both Mac and Windows OS. It supports high-definition screen recording as well as webcam and audio capturing while letting the users decide on what setup they’d like to use.
Free Download
For Windows
Free Download
For normal Macs
Free Download
For M1, M2, M3
Additionally, it’s packed with various features including editing menus, real-time annotation tools, and more. With the simple UI of this app, even beginners won’t find navigation difficult. It even ensures high-quality results without watermarks.
Since our discussion is circling about easy annotation on Zoom, one can take advantage of this app.
Here’s a quick and easy guide for your reference.
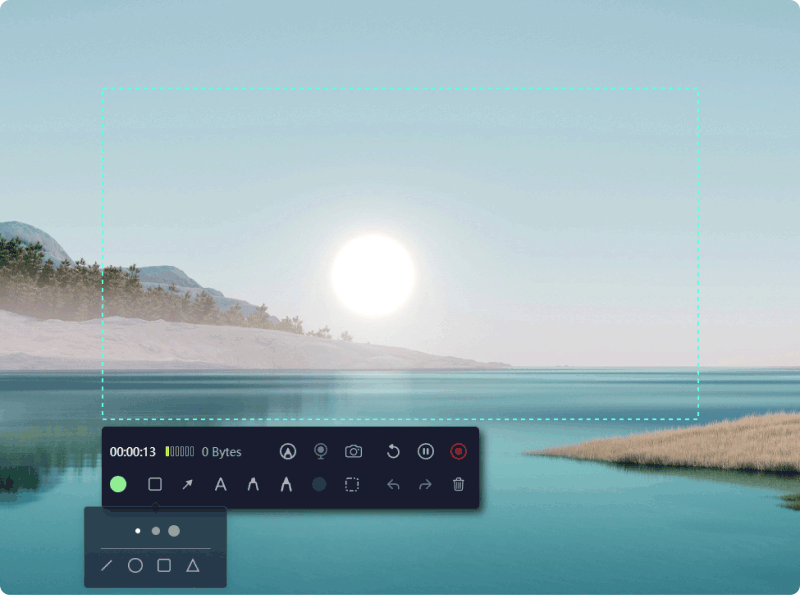
Finally, you have already learned all the easy tutorials on how to annotate on Zoom from the previous sections of this article. Now, if you’re the host, you have to be aware that for other participants to annotate on Zoom, your permission would be needed as you have the power to enable and disable the Zoom annotate tools for the remaining participants. If they have been switched off, turning them on should be “easy-peasy”.
Here's what you have to follow.
And that’s how easy it is to enable annotation in Zoom calls for all other participants!
People Also Read2024 Guide: How to Record Zoom Meeting as A Participant2024 Complete Guide on How to Record A Zoom Presentation
Indeed, Zoom has been playing a vital role in the present era where people tend to do everything online. People are fortunate that there are apps like this that make everything so easy. Hopefully, if you have concerns relating to how to annotate on Zoom, those have now been resolved and addressed. Whether you’re using a computer or a mobile device should not be an issue since annotation on Zoom is too easy.
Additionally, you get to meet a professional tool that works really well when it comes to screen, audio, and webcam recording and even has annotation tools in it, the FoneDog Screen Recorder!
Leave a Comment
Comment
Screen Recorder
Powerful screen recording software to capture your screen with webcam and audio.
Hot Articles
/
INTERESTINGDULL
/
SIMPLEDIFFICULT
Thank you! Here' re your choices:
Excellent
Rating: 4.6 / 5 (based on 79 ratings)