

By Adela D. Louie, Last updated: May 14, 2024
Have you ever desired the ability to record a moment on your personal computer that missed your notice? Envision the ability to retroactively capture and document the preceding 30 seconds of your computer screen, encompassing anything from amusing videos to unforeseen revelations. This innovation has the potential to revolutionize the way people capture unplanned events without any delay.
This article will demonstrate a simple and efficient method on how to record last 30 seconds on PC. We will provide guidance for every stage, starting from system setup to the process of capturing and storing valuable moments. Introduce yourself to the concept of immediate replay! Let us commence.
Part 1. Best Way to Screen Record Last 30 Seconds on Windows or MacPart 2. Other Ways on How to Record Last 30 Seconds on PCPart 3. FAQs about How to Record Last 30 Seconds on PCConclusion
FoneDog Screen Recorder is an efficient tool for recording the last 30 seconds of activity on Windows or Mac. It provides an easy-to-use interface and customizable settings for capturing gameplay or other screen content. Its editing features and export options allow for professional-quality recordings and smooth workflows.
Free Download
For Windows
Free Download
For normal Macs
Free Download
For M1, M2, M3
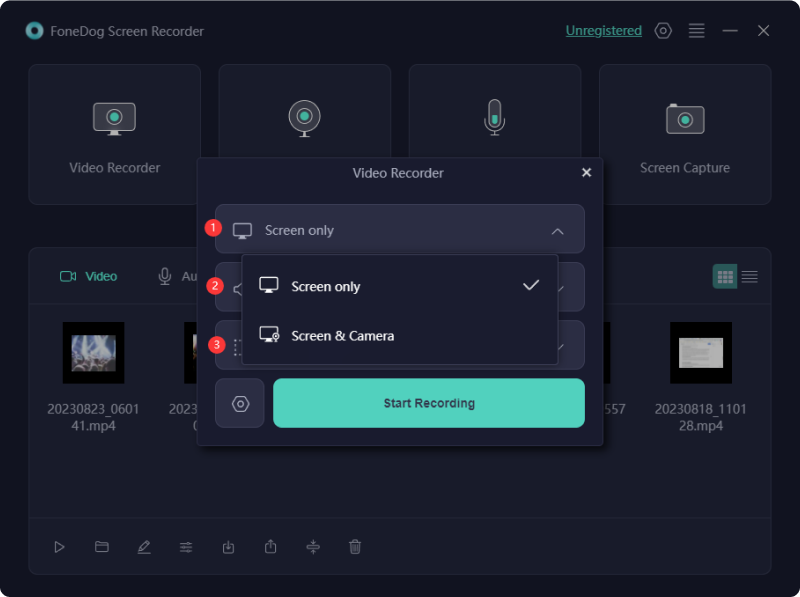
You might be interested in recording the final 30 seconds on your computer to capture amusing or intriguing moments from games for later viewing, sharing with friends, or even just posting on social media. If you're unfamiliar with how to record last 30 seconds on PC, this section will be helpful.
Use Xbox Game Bar if you would rather not install extra software to record the last 30 seconds on your PC. This integrated feature lets you capture gaming or other video clips straight from your PC. However, it is most suitable for basic recording requirements. To capture the last 30 seconds on your PC, follow this guide:
Windows + G" to fully launch the Game Bar overlay.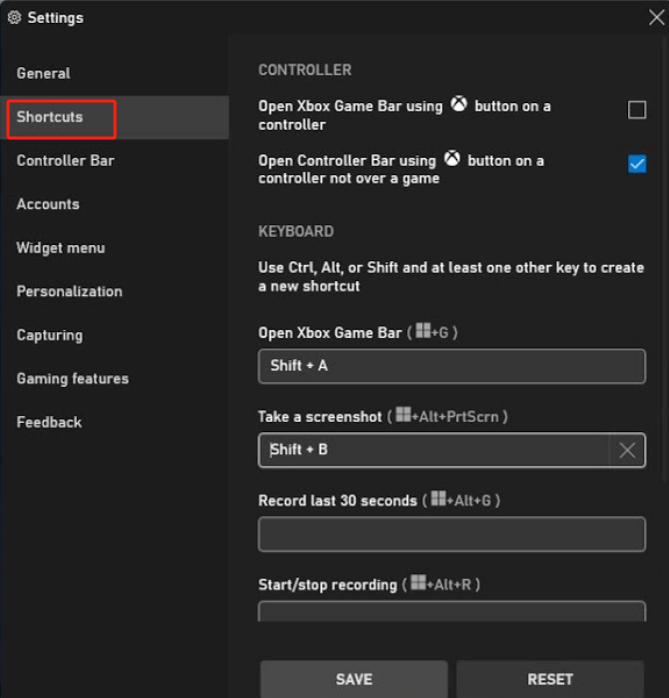
NVIDIA offers an excellent recording tool tailored for gaming enthusiasts. This versatile application provides enhanced control over your captures, letting you fine-tune settings to match your preferences for refined and adaptable video content. Ensure you have an NVIDIA graphics card for compatibility. To utilize the NVIDIA screen recorder, an NVIDIA graphics card is necessary.
Screen recording is included into the flexible and free internet video solution Clipchamp. It lets you record webcam video as well as other stuff from your computer screen. Recording your computer screen is straightforward with Clipchamp, and the basic features are available at no cost. Here's how to record using Clipchamp:
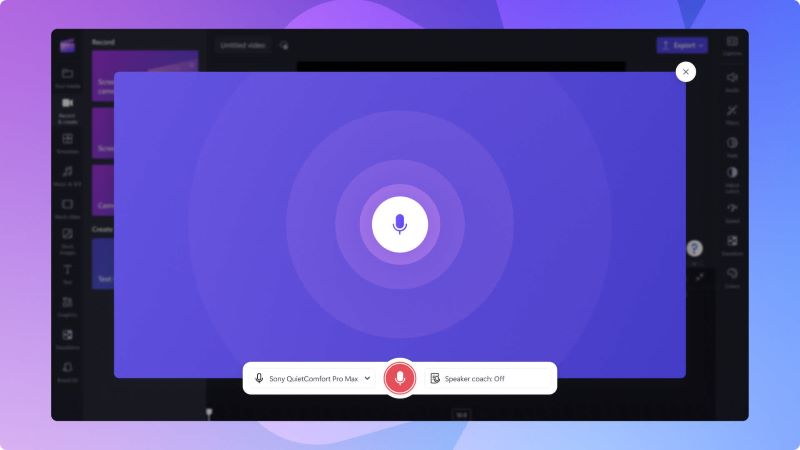
Recording the last 30 seconds can impact performance slightly, especially on older systems, as it uses system resources for video capture and encoding. Modern hardware and software are optimized to minimize this impact, resulting in a smoother experience.
The file format for recordings varies depending on the software. Common formats include MP4 and MKV, which are widely supported and offer good quality and compression. Check the software's settings to customize the recording format according to your preferences.
Yes, you can use the built-in Xbox Game Bar on your PC to capture previous gameplay. Press the keyboard keys “Windows+Alt+G” to start as well as stop recording full-screen gameplay.
There are several options for recording a clip on a PC. For basic recording, you can use the Xbox Game Bar. For high-quality recordings in different formats, consider using specialized software like FoneDog Screen Recorder.
People Also ReadWhere Are Google Meet Recordings Saved? [2024 GUIDE]Solved! Windows 10 There is Nothing to Record [12 Ways]
In conclusion, knowing how to record last 30 seconds on PC is simple with tools like FoneDog Screen Recorder or otherwise. These programs offer easy access, customization, and quality results. Choose the best option for your needs to capture important moments effortlessly and efficiently. Happy Recording!
Leave a Comment
Comment
Screen Recorder
Powerful screen recording software to capture your screen with webcam and audio.
Hot Articles
/
INTERESTINGDULL
/
SIMPLEDIFFICULT
Thank you! Here' re your choices:
Excellent
Rating: 4.5 / 5 (based on 82 ratings)