

By Adela D. Louie, Last updated: June 26, 2024
Read this guide to learn how to record screen and audio at the same time on Mac! This piece is the most helpful thing you can have if you're someone with expertise who needs to record presentations or lessons. No more trying with a bunch of different tools or settling for not great records.
By following the steps, you'll be able to easily sync your videos and audio files. Let's turn your Mac through a powerful recording studio that will help you make your projects better quickly and easily. Prepare to amaze those around you like rarely before!
Part 1. How to Record Screen and Audio at the Same Time on Mac [Easy Steps]Part 2. Other Ways on How to Record Screen and Audio at the Same Time on MacPart 3. Tips on Enhance Recording Screen and Audio at the Same Time on MacConclusion
FoneDog Screen Recorder has been the best way to record both the screen along with audio at the same time on a Mac. Users can easily record both visual together with audible aspects with accuracy as well as clarity thanks of this software's seamless operation. FoneDog makes recording easier with its fundamental features along with quick to use design.
Users can select specific audio sources, such as system sound and microphone input, to ensure that all audio is captured. It also has advanced editing features as well as marking tools to allow users to better record. FoneDog Screen Recorder is a smart choice when Mac users want to quickly record their screen and sound. This is true whether they are recording for school or work.
Free Download
For Windows
Free Download
For normal Macs
Free Download
For M1, M2, M3

Recording screen activity and internal audio simultaneously on Mac can present obstacles due to Mac's security protocols that restrict internal audio recording. This section aims to help you overcome this challenge by providing various techniques on how to record screen and audio simultaneously on Mac.
Here's an entirely free Mac screen capturing app called OBS Studio whose services can record both your screen along with audio within the Mac. Because OBS Studio is freely available program, this makes it not solely free, additionally it also works on many devices.
This tool enables you to record system audio on Mac, along with capturing screens and live streams for various social platforms. With OBS Studio, you can easily record both screen content and audio, or just even include your webcam feed alongside the screen capture. Here's a simplified step to get you started:
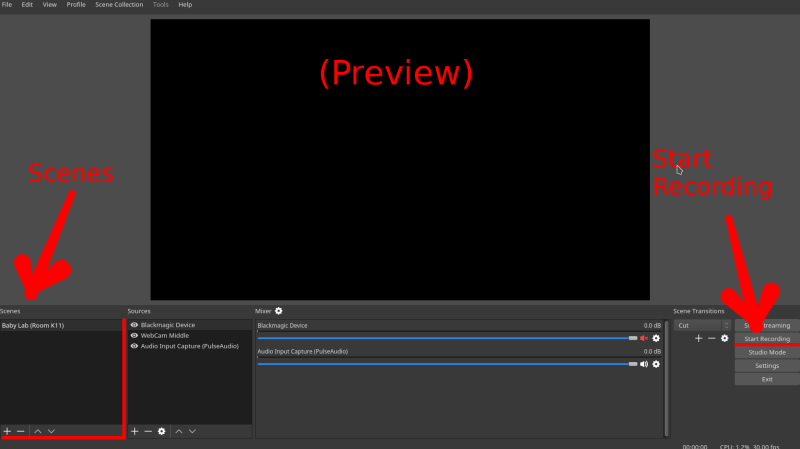
Don't be surprised if you're screen recording on your Mac using QuickTime. Imagine you're making an educational video or attending an online meeting, but the sound isn't being picked up while the video records smoothly. You might wonder if QuickTime can handle capturing both screen video and audio simultaneously while also catching background sounds from your Mac.
Luckily, with the BlackHole plugin properly set up for both audio input and output, QuickTime can seamlessly record both your screen and audio on your Mac. This applies whether you're capturing your screen or even playing media on your Mac.
When you want to record video and audio all at once onto your Mac monitor, the processes are basically the same regardless of whether you are working with an older or more recent version of macOS. The procedure is as follows:

And that's it! You've successfully recorded your Mac screen and audio simultaneously without any external noise or even such voiceover.
Improving both your screen along with audio captures at the same time on a Mac may enhance your movies as well presentations much better. Listed below are tips that will help you do better:
People Also Read3 Ways: How to Record Screen on Windows 11 With AudioHow to Use QuickTime Screen Recording with Audio in 2024?
In conclusion, recording screen and audio simultaneously on Mac is made efficient and straightforward with the right tools and techniques. Whether using built-in applications like QuickTime or such software like the FoneDog Screen Recorder, users can achieve professional-quality recordings with ease.
By following the outlined steps as well as simply optimizing settings for audio along with the visual clarity, Mac users can effectively communicate their message through dynamic presentations, educational videos, or engaging tutorials. With technology continually advancing, mastering the art of simultaneous screen and audio recording opens up endless possibilities for content creation and communication in various fields.
Leave a Comment
Comment
Screen Recorder
Powerful screen recording software to capture your screen with webcam and audio.
Hot Articles
/
INTERESTINGDULL
/
SIMPLEDIFFICULT
Thank you! Here' re your choices:
Excellent
Rating: 4.5 / 5 (based on 88 ratings)