

By Adela D. Louie, Last updated: May 14, 2024
Do you find the Game Bar's restricted features and screen recording limitations on Windows to be bothersome? You are not detached. If you require the ability to record your gaming or create a video instructional, depending entirely on the Game Bar might occasionally be frustrating.
Fortunately, there are various techniques available for capturing your screen on Windows that provide greater command and adaptability. This article will explore several effective methods on how to record screen on Windows without Game Bar. Bid farewell to the limits of Game Bar and welcome the potential enabling screen recording across Windows! Let us commence.
Part 1. Best Alternative Tool for Recording Screen in Windows Without Using Game BarPart 2. How to Record Screen on Windows without Game Bar [5 Methods]Part 3. How to Record Screen on Windows with Game BarPart 4. FAQs of Screen Record on WindowsConclusion
FoneDog Screen Recorder is a versatile alternative for recording screens on Windows without using Game Bar. It offers high-quality video recording with customizable settings for capturing any area of the screen.
It has editing capabilities to improve recordings and lets users record voice and webcam footage at the same time. Because of its user-friendly interface, FoneDog Screen Recorder enables people of all skill levels to produce screen recordings that look great.
Free Download
For Windows
Free Download
For normal Macs
Free Download
For M1, M2, M3


Game Bar is a built-in recording tool on Windows PCs, offering fundamental yet practical functionality. While this free recorder is accessible, its limitations make it less than ideal. This section will present alternative screen recording software for Windows users. Read on to learn how to record screen on Windows without Game Bar.
Bandicam enables you to create videos by capturing your screen, recording a specific window, using webcam or perhaps even the microphone input, or even maybe a combination of these methods. The resulting video files are much smaller than those from other software, allowing you to directly upload them to YouTube without conversion.
Moreover, Bandicam can remove the webcam background as well as indeed produce a real-time Chroma key effect while recording.
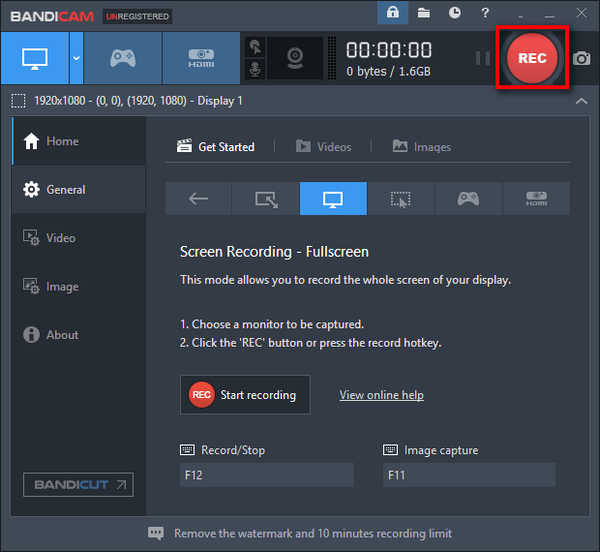
PowerPoint offers a convenient built-in screen recording feature. While it may lack some advanced capabilities found in specialized screen recording software, its simplicity makes it perfect for quick, hassle-free recording. Here's how to use it:
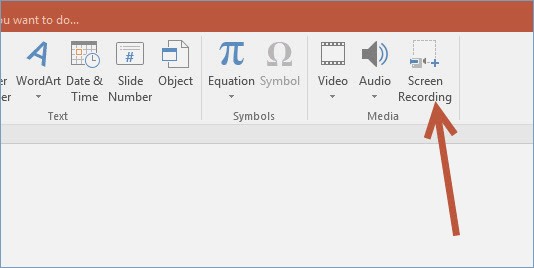
Nvidia has long been a top-notch tool for streaming and recording video games like minecraft. This screen recording software is a staple in many gaming setups used by some of the world's most well-known gamers. Its recording function is comparable to Game Bar. Designed specifically for game recording, it offers unique features not found elsewhere. Here's how to use it:
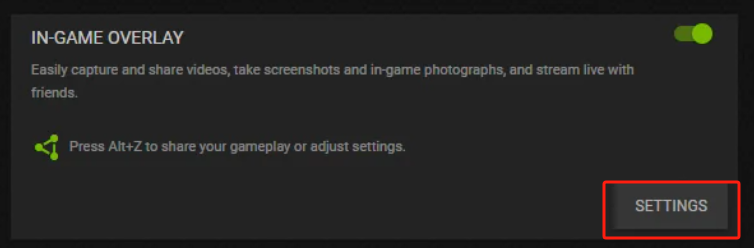
Snagit isn't designed for capturing gaming sessions and lacks a specific game mode. Its standout feature is its screenshot editing tool, which lets users modify images by adding graphics, text, and adjusting dimensions. If you enjoy editing images, this might be an excellent choice. Here's how to use it:

VLC Media Player may seem straightforward, but it offers more than meets the eye. It can convert MP4 files to MP3, manage file transfers, stream videos and audio online, and even capture screens.
However, its complexity may pose a challenge for new users due to its lack of ready-to-use solutions. If you're not well-versed in VLC, using it for screen recording on Windows may not be the best choice. Here's how to record your screen with VLC:
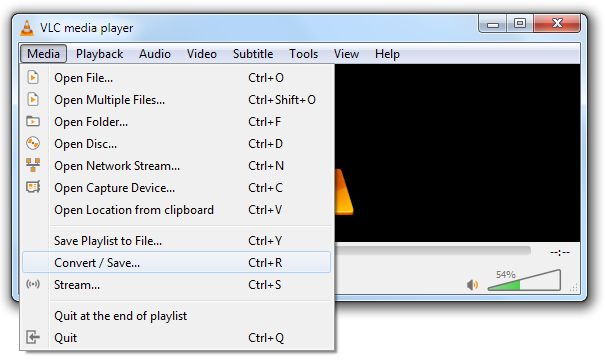
If you want to create a short video without making any edits, you can use the Game Bar in Windows 10. Here’s how to record screen or indeed a video using it:
Windows+Alt+R”. After which, when using the Narrator and thus hear on "Recording in progress”.Windows+Alt+M”.Windows+G” to have fully access the Game Bar controls.Windows+Alt+R” when fully done. The phrase "Game clip recorded" is going to appear or heard.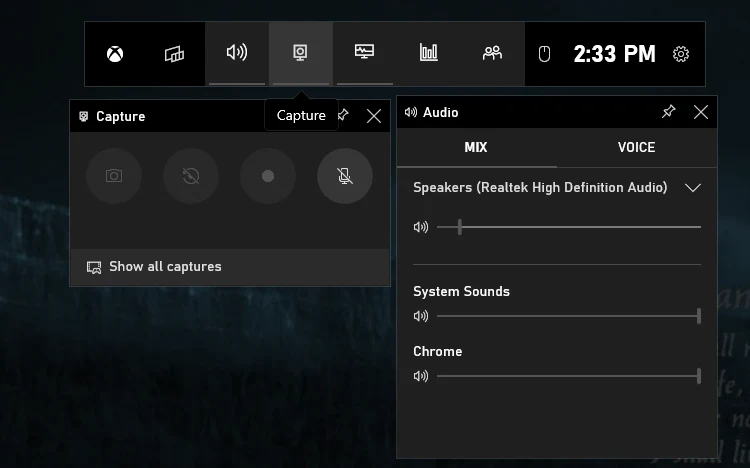
Absolutely, Microsoft PowerPoint includes an integrated screen recording functionality that is accessible in the more recent editions.
Affirmative, the majority of screen recording software provides the capability to designate certain areas of the screen for recording. It is possible to establish a personalized capture region or window, allowing you to concentrate on select portions of the monitor for your recording.
Yes, you can usually adjust frame rate settings in most screen recording software. Typical choices are 30 frames per second (fps) as well as 60 fps, although certain software may provide more options for customizing frame rates according to personal tastes.
Yes, screen recording can impact system performance by consuming resources such as CPU and memory. Using high-quality settings or recording at high resolutions can slow down your computer. Choosing lightweight software and adjusting settings can help minimize performance issues.
People Also Read5 Ways! Guide on How to Record Screen Windows 7 in 2023Full Guide: How to Screen Record on Macbook Air with Sound
To sums up, knowing how to record screen on Windows without Game Bar offers various options, from best tool like FoneDog Screen Recorder which has a unique features, such as high-quality recording, customization options, and editing capabilities. Ensure always to consider your specific needs and by exploring such alternatives, you can find a screen recording tool that suits your preferences and workflow.
Free Download
For Windows
Free Download
For normal Macs
Free Download
For M1, M2, M3
Leave a Comment
Comment
Screen Recorder
Powerful screen recording software to capture your screen with webcam and audio.
Hot Articles
/
INTERESTINGDULL
/
SIMPLEDIFFICULT
Thank you! Here' re your choices:
Excellent
Rating: 4.7 / 5 (based on 89 ratings)