

By Adela D. Louie, Last updated: December 6, 2023
Are you ready to unleash the full potential of your HP laptop? Imagine having the power to capture and share your screen's finest moments with ease. This article is your gateway to the exciting world of screen recording on your HP laptop, and it's designed to be your ultimate guide. In the digital age, screen recording is a vital skill.
Whether you're a student needing to record lectures, a professional making tutorials, or simply someone who loves sharing your gaming achievements, this article has you covered. We'll walk you through the step-by-step process, revealing all on how to screen record on HP laptop.
Part #1: Rundown: Is There A Screen Recording on HP Laptops?Part #2: How to Screen Record on HP LaptopsPart #3: Top Alternative on Screen Recording on HP Laptop – FoneDog Screen RecorderConclusion
Screen recording is a feature that allows you to capture video of your computer screen, along with any audio, for various purposes like creating tutorials, recording gameplay, or making presentations. You might know how to do a screen record on Windows, but how to screen record on HP laptop?
To perform screen recording on an HP laptop, you would generally need third-party screen recording software. Some popular screen recording software options include OBS Studio, Camtasia, Snagit, and others. These can be installed on your HP laptop to enable screen recording.
It's important to note that HP is a well-known brand of laptops and computers. HP, which stands for Hewlett-Packard, is a multinational information technology company that manufactures a wide range of electronic devices, including laptops, desktops, printers, and more. The specific features and software that come with an HP laptop may vary depending on the model and the configuration you choose.
For the most up-to-date information on-screen recording options available on HP laptops, we do recommend checking HP's official website or referring to the user manual that comes with your specific HP laptop model.
To screen record on an HP laptop, you'll need to use third-party screen recording software as HP laptops typically do not come with built-in screen recording tools. Here's a step-by-step guide on how to screen record on HP laptop using a popular software called OBS Studio:
Step #1: Download and Install OBS Studio
Step #2: Configure OBS Studio
Step #3: Set Up Your Screen Recording
Step #4: Start Recording
Step #5: Stop Recording
Step #6: Review and Edit (Optional)
Step #7: Share or Upload
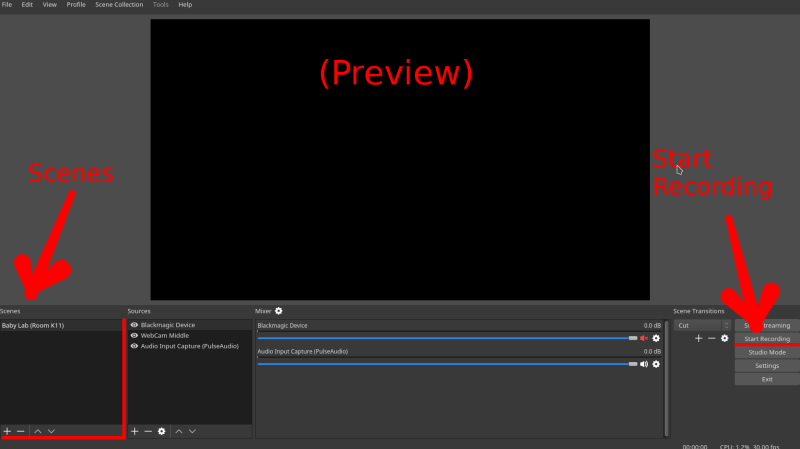
Moreover, it's worth noting that there are alternative screen recording software solutions available in the market, each equipped with its unique set of features and configurations. OBS Studio is a flexible and cost-free choice, but you have the flexibility to explore other software options if they align more closely with your specific needs and preference
FoneDog Screen Recorder is a powerful and user-friendly screen recording software, making it a top alternative for screen recording on your HP laptop. This versatile tool offers a range of features that cater to a variety of recording needs. Whether you want to create instructional videos, record gameplay, or capture online meetings, FoneDog Screen Recorder has got you covered.
Free Download
For Windows
Free Download
For normal Macs
Free Download
For M1, M2, M3
Here's how to screen record on HP laptop using this free laptop screen recorder:
Step #1: Download and Install FoneDog Screen Recorder
Step #2: Configure Your Recording Settings

Step #3: Start Recording

Step #4: Stop and Save Your Recording

Step #5: Edit and Enhance (Optional)

Step #6: Share or Upload
FoneDog Screen Recorder provides an excellent alternative for screen recording on your HP laptop, with its user-friendly interface and robust features. It's a versatile tool that simplifies the process of creating high-quality screen recordings for various purposes.
People Also Read2023 Beginner's Guide: How to Record Video on MacCapturing Conversations: Full Guide to Google Meet Recording
In conclusion, having full knowledge about how to screen record on HP laptop is a dynamic way to capture, share, and communicate your ideas, presentations, and gaming experiences. We've covered essential steps and alternatives like FoneDog Screen Recorder, a versatile and user-friendly tool that simplifies the process.
It's time to unlock your laptop's potential and start screen recording today! Whether you're an educator, gamer, or content creator and the possibilities are endless. So, don't hesitate and dive in, explore, and make your digital mark with FoneDog Screen Recorder. Your screen, your story, your world awaits!
Leave a Comment
Comment
Screen Recorder
Powerful screen recording software to capture your screen with webcam and audio.
Hot Articles
/
INTERESTINGDULL
/
SIMPLEDIFFICULT
Thank you! Here' re your choices:
Excellent
Rating: 4.8 / 5 (based on 100 ratings)