

By Adela D. Louie, Last updated: November 29, 2023
Are you ready to unlock the full potential of your Windows 10 computer? Screen recording is a powerful tool that can help you capture and share everything from gaming triumphs to educational tutorials, and even work presentations. This guide is here to make you a screen recording pro by knowing how to screen record on Windows 10.
Whether you're a tech novice or a seasoned user looking for some expert tips. In this article, we'll walk you through the ins and outs of screen recording on Windows 10, from built-in options to third-party software solutions. Get ready to turn your screen into a canvas of endless possibilities!
Part #1: Rundown: Windows 10 Screen RecordPart #2: Options on How to Screen Record on Windows 10Part #3: Best Alternative to Screen Record on Windows 10 – FoneDog Screen RecorderConclusion
Screen recording on Windows 10 is a versatile and invaluable tool that has the power to revolutionize the way you interact with your computer. Whether you're a gamer, educator, content creator, or business professional, the ability to capture and share what's happening on your screen opens up a world of possibilities. Here's why screen recording is so valuable on Windows 10:
The versatility of screen recording is unmatched. It empowers you to document, communicate, educate, and entertain. So, whether you're aiming to level up your gaming experience, enhance your professional presentations, or simply have a more effective way to convey your thoughts, you need to learn how to screen record on Windows 10. It's time to unlock the full potential of your computer and explore the endless opportunities that screen recording offers.
Recording what's on your screen using Windows 10 gives you a number of alternatives and approaches to choose from, based on your particular tastes and requirements. The most important approaches, together with explanations of how to use them, are detailed below:
The Xbox Game Bar is a free built-in screen recording tool that is included with Windows 10, and while it is primarily intended for gamers, it can be used for a variety of other things as well.
How to screen record on Windows 10 using built-in Xbox Game Bar:

Although the Snipping Tool is most commonly used for taking screenshots, it also has the ability to be used for very basic recording of the Windows screen with audio.
How to Do It:
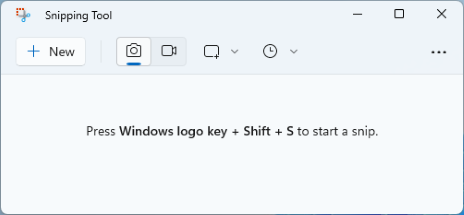
Microsoft PowerPoint is a program that may be used to record screen actions as well as presentations.
How to screen record on Windows 10 using PowerPoint:
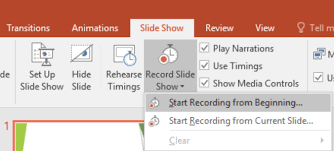
Windows 10 incorporates a game capture functionality that is specifically designed for DirectX games, providing users with a straightforward and hassle-free method to effortlessly record their in-game activities and gameplay.
To initiate and conclude the recording of gameplay while engaged in a DirectX game that is running in full-screen mode, follow these steps:
Remember to adjust settings, such as video quality and audio sources, to suit your needs in each of these methods. The choice of method depends on your specific use case and the features you require.
FoneDog Screen Recorder is a powerful and versatile screen recording tool designed to capture your screen activities, whether it's for creating tutorials, recording gameplay, or preserving important moments. With FoneDog Screen Recorder, you can easily and efficiently record your Windows 10 screen, ensuring the utmost quality and control over your recordings.
Free Download
For Windows
Free Download
For normal Macs
Free Download
For M1, M2, M3
Below is a step-by-step guide on how to screen record on Windows 10 using FoneDog Screen Recorder.
Step #1: Download and Install FoneDog Screen Recorder
Step #2: Launch FoneDog Screen Recorder
Step #3: Configure Recording Settings
Step #4: Start Recording

Step #5: Pause and Resume Recording (Optional)
Step #6: Finish Recording

Step #7: Preview and Save Your Recording
Step #8: Edit and Share (Optional)
FoneDog Screen Recorder provides an accessible and efficient way to record your Windows 10 screen, making it an excellent choice for a wide range of recording needs.
People Also Read2023 Beginner's Guide: How to Record Video on MacComplete Guide: How to Screen Record on Mac with Audio
To conclude, knowing how to screen record on Windows 10 is a valuable tool for a multitude of purposes, from gaming to educational content and professional presentations. FoneDog Screen Recorder offers an easy and versatile solution. With this user-friendly software, you can effortlessly capture and share your screen's activities.
It's time to unleash your creativity and make the most of your Windows 10 experience. Start exploring the world of screen recording with FoneDog Screen Recorder today and bring your ideas to life!
Leave a Comment
Comment
Screen Recorder
Powerful screen recording software to capture your screen with webcam and audio.
Hot Articles
/
INTERESTINGDULL
/
SIMPLEDIFFICULT
Thank you! Here' re your choices:
Excellent
Rating: 4.8 / 5 (based on 82 ratings)