By Adela D. Louie, Last updated: July 1, 2024
Are you prepared to tap into your innate filmmaking abilities with only a webcam plus a minimal number of mouse clicks? This article serves as an extensive reference for maximizing the capabilities of video recording using the Windows 10 operating system. If you are a content producer, professor, or remote individual, we have the knowledge and strategies to help you enhance the capabilities of your camera and turn it into a tool that can create dramatic effects.
Join along as we explore the steps on how to record video with webcam Windows 10, enabling you to effortlessly create films of exceptional quality. By utilizing the potential of your camera, we can transform your ideas into compelling presentations as well as intriguing vlogs.
Part 1. Best Tool for Recording Video with Webcam on WindowsPart 2. Ways on How to Record Video with Webcam Windows 10Bonus. How to Record Video with Webcam on MacOSPart 3. Tips on Enhancing Webcam RecordingPart 4. FAQsConclusion
Part 1. Best Tool for Recording Video with Webcam on Windows
When it comes to Windows webcam video recording, FoneDog Screen Recorder has emerged as head and shoulders above the competition thanks to its feature set and easy to navigate interface. Featuring smooth integration and strong capabilities, this tool enables users to easily shoot top-notch video footage.
It also provides adjustable choices for sound recording as well as webcam selection. No matter if you're giving an overview for work or just want to record your screen for fun, FoneDog Screen Recorder offers the best application for Windows users looking for fast and dependable screen recording.
 Free Download
For Windows
Free Download
For Windows
 Free Download
For normal Macs
Free Download
For normal Macs
 Free Download
For M1, M2, M3
Free Download
For M1, M2, M3
How to Record Video with Webcam on Windows 10:
- To start, may sure you have and get the FoneDog Screen Recorder up and also it should be running on your Windows 10 device by simply downloading, installing, and launching it.
- Open up FoneDog Screen Recorder on your computer, then access the "Webcam Recorder" option within the primary interface.
- Following that, you may the press for "System Sound & Microphone" to capture both system and microphone sounds concurrently. Alternatively, you can pick either "Microphone" or perhaps the "System Sound" to record a single source of audio.
- If your aim is to record webcam footage sans audio, you just need to simply select "None" and then choose your webcam. In case your webcam isn't visible, you just thus simply hit "Recheck" to initiate a detection process.
- Once you've configured your desired settings, you could then initiate the recording process by merely hitting "Start Recording". A settings panel is situated right within the bottom right corner of your recording window. You can capture screenshots during the recording by solely tapping that such of a camera-shaped button.
- To cease recording, you may then click the red stop button. Additionally, there are options to “Restart” as well as the “Pause” button for new recording if needed.
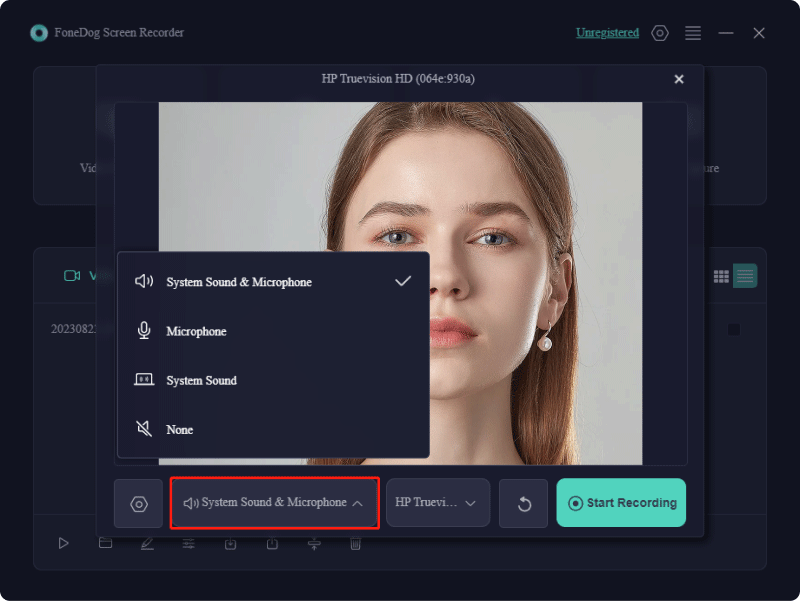
Advanced Features:
- Flawless Screen Capture: Set a precise recording boundary confined to a specified window on your Window 10, ensuring undivided attention on desired content without any additional distractions. Safeguard your recording against interruptions, ensuring a smooth experience free from watermarks, allowing you to effortlessly capture prime moments.
- Exceptional Webcam Capture: Choose to record solely from your webcam or combine it with your screen capture. Both built-in and external webcams are supported, providing versatility. Before recording, adjust system sounds or microphone inputs with ease, and conveniently take screenshots during the process.
- High-Definition Video Capture: Effortlessly record both screen content and webcam footage simultaneously, delivering clear 1080P resolution.

Part 2. Ways on How to Record Video with Webcam Windows 10
Capturing webcam footage for an online tutorial, vlog, or any other video format is increasingly gaining traction. Video content has the ability to swiftly draw in sizable audiences. Hence, crafting impeccable videos holds significant relevance, especially within the realm of online education.
Should you aim to produce online tutorials, mastering the art of recording webcam videos becomes essential. In this section, we will delve into the process of how to record video with webcam Windows 10, alongside providing a full on how to do it for Mac and online platforms.
Way 1. How to Record Video with Webcam on Windows 10
Using OBS:
For those who are using Windows 10 along with want a more extensive approach to record certainly your screen as well as camera simultaneously, OBS Studio provides a solution. Although OBS Studio might seem intimidating at first, it provides a wide range of configuration choices to personalize your recording process. Let us streamline the procedure by breaking it down into feasible steps.
- Firstly, download and install OBS Studio. Connect your camera and verify that the system detects it. From that, you may thus launch OBS Studio post-installation.
- From there, you may then navigate towards the "Scene" and "Sources" sections within the OBS interface which are then located at the very bottom left corner.
- After that, you may now press the "+" icon within the 'Sources' section and press upon that option "Video Capture Device", representing your webcam. Assign it a name, ensure the correct device is chosen (if multiple webcams are available), and you may then click option "OK".
- When you're prepared to commence recording, you may thus simply press the "Start Recording" button found under option of "Controls".
- To incorporate your screen into the recording, you just needed to click the "+" icon under "Sources" again, this time selecting on option that states "Display Capture". OBS Studio will now capture both your screen as well as webcam feed simultaneously.
- Enhance your recording capabilities by capturing specific or perhaps multiple windows concurrently, all while recording from your webcam.
- Upon completion of your recording, you may then click "Stop Recording" under "Controls". This action will automatically save the recorded files in your system's Video folder.
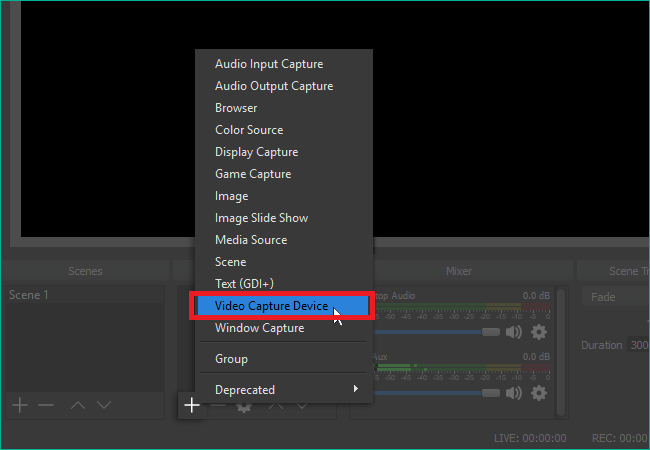
Using Windows Camera:
Seeking a more detailed guide to assist you in learning how to capture webcam directly using your Windows device through the Windows Camera app? Here’s how:
- Make sure that you have launched the Windows camera software by alternatively looking up "camera" or through the process of hitting "Win + S" on your keyboard followed by double-clicking over the window that opens. Both of these methods are included in the instruction manual.
- Navigate to the Settings menu through File, from that go over towards Settings to access recording preferences as well as the configurations.
- Within the settings interface, ensure proper configuration of your video and audio input sources, as well as specifying the desired storage location for your recordings.
- After which, you may then locate and click on that "Video" button situated which thus within the right-hand side of display screen to commence a new recording session.
- Upon completion of your video, press for button "Stop" recording and save your files, readying them for further editing as well as refining using alternative applications before distribution.
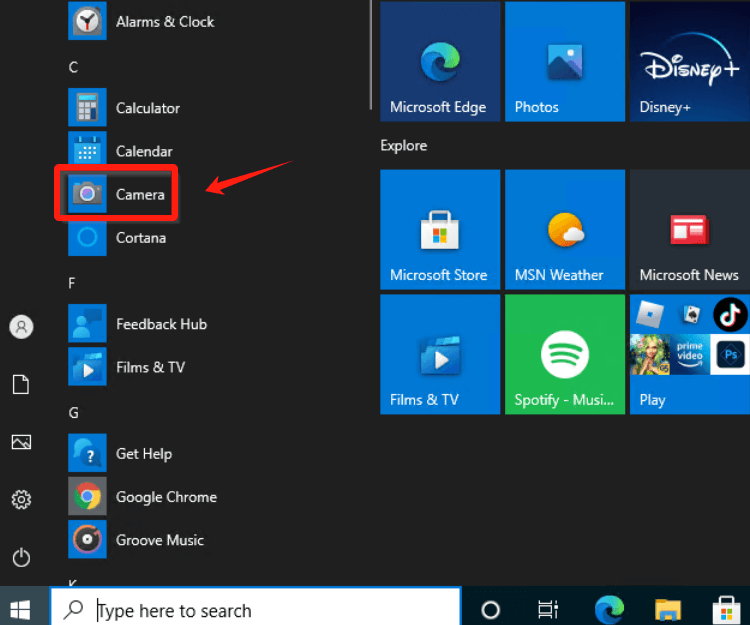
Way 2. How to Record Video with Webcam Online
If you prefer to avoid downloading any software onto your device, opting for an online webcam recorder is the way to go. Numerous online tools for webcam recording are accessible, and in this instance, we'll focus on Webcamera.io.
This web-based application empowers you to capture videos and snap photos directly within your browser. While recording from your webcam, you have the flexibility to adjust the quality, toggle mirror mode, or even to such expand to full screen, among other options. Once your recording is complete, you can export it to your computer or store it in Google Drive or perhaps into Dropbox.
- To get started, you may click upon your camera to your computer and make sure you have then grant permission for this online tool to access both your camera as well as for the audio.
- After which, you may thus press onto the "Settings" icon which thus located at the bottom right to choose your camera, audio source as well as preferred quality.
- Following that, you may now press the red circle button to commence recording from your webcam.
Bonus. How to Record Video with Webcam on MacOS
In search of a more detailed guide to assist you in mastering the process of capturing webcam footage directly on your Mac device? Here's what you need to grasp!
- When using a Mac device, you can surely utilize QuickTime, which can be easily located in your Launchpad as it comes pre-installed.
- Upon there, you opt for QuickTime Player and afterwards you have thus access the studio, right-click upon the application icon, and you must then navigate towards File positioned on the upper left corner of your screen. After which, you may now select “New Movie Recording”.
- From doing such, you could now utilize the dropdown menu adjacent to the recording icon to designate your webcam as the video input source, and adjust the audio settings by solely selecting your microphone from the menu. Opt for the Maximum quality setting.
- Commence the recording process by clicking on Start recording, capturing your desired video content. Once done, you may now click on Stop recording to conclude the recording session, and proceed with saving, editing as well as distributing your creation.
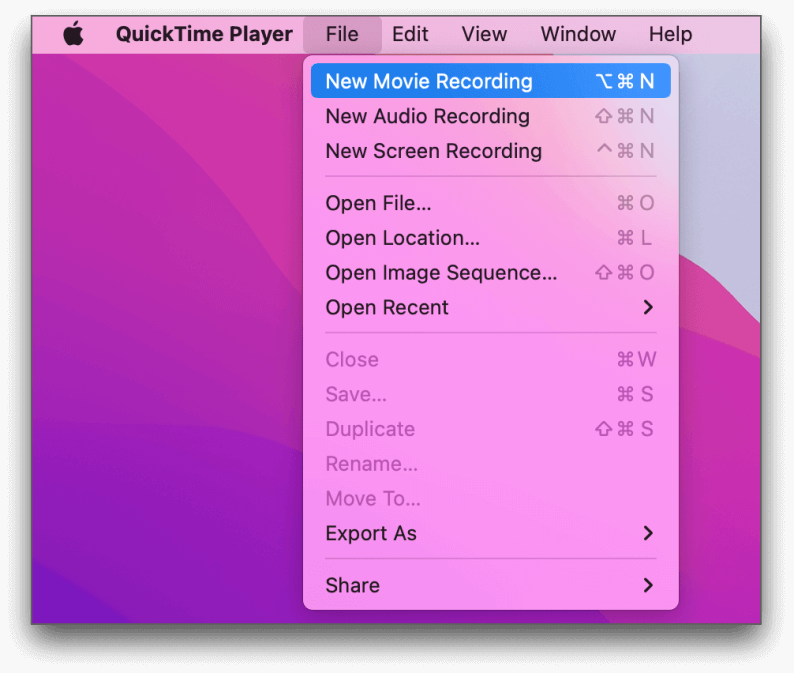
Part 3. Tips on Enhancing Webcam Recording
There exist numerous tips onto enhance the caliber of your captured video material while utilizing a webcam recording device. Remember to heed the valuable suggestions!
- Adjust the illumination: Adequate lighting is crucial for achieving top-notch video quality. Natural light is preferable, so position yourself close to a window whenever possible. If recording at night or in a poorly lit environment, utilize a ring light or desk lamp to illuminate your face evenly, avoiding harsh shadows.
- Enhance your on-display components: While your presentation takes center stage during recording, it's important to check upon other elements visible onto screen. Extraneous open tabs, also pop-up notifications or even thus of such irrelevant applications could divert your viewers' attention. Ensure unnecessary programs are closed and notifications are disabled during recording.
- Evaluate your audio: Prior to recording, test upon your microphone to guarantee clear and audible sound for your audience. Express your thoughts clearly and consistently, by employing microphone given that the default microphone of your device does not meet your standards.
- Utilize a superior camera: While the integrated webcam upon the device you're using might be good enough for recreational use, it is recommended to acquire a great webcam featuring higher resolution as well as color precision to create videos with excellent quality.
- Create a strategic outline for your content: Refrain from engaging in improvisation. Devise a strategic plan for the topic of your video, meticulously craft a screenplay for your dialogue, diligently rehearse it as well as proficiently practice the actions you will do on-screen. An adequately planned and organized clips would then engage your viewers and increase the attractiveness of your film.
Part 4. FAQs
Still uncertain about the proper steps for capturing video utilizing a webcam recorder? Below, we address several commonly asked inquiries!
What is the procedure for recording using the webcam on my laptop?
Capturing footage with your laptop's webcam is a straightforward process! Simply utilize a recording tool compatible with your device, select the appropriate video and audio inputs, then initiate the recording process to commence!
Is a webcam suitable for recording?
While a webcam may not deliver optimal video quality, it serves as an excellent starting point for those familiarizing themselves with video recording. Once proficient in recording webcam footage, one can upgrade to a more professional external camera setup.
Is software necessary for all webcams?
Webcams typically operate without the need for additional software. However, recording software is essential to access required tools and functionalities. Such software solutions are often accessible through pre-installed applications, downloadable apps, or browser-based platforms.
People Also Read14 Best Webcam Recording Software for All Devices (2024)9 Advanced And Essential Webcam Video Recorders
Conclusion
In conclusion, having to know how to record video with webcam Windows 10 has become increasingly accessible and versatile thanks to innovative software solutions like FoneDog Screen Recorder.
 Free Download
For Windows
Free Download
For Windows
 Free Download
For normal Macs
Free Download
For normal Macs
 Free Download
For M1, M2, M3
Free Download
For M1, M2, M3
However, ensuring this tips like proper lighting, audio as well as settings optimization enhances the quality of the recording. Overall, leveraging the webcam feature on Windows 10 provides a seamless experience for various personal and professional purposes.


Free Download
For Windows
Free Download
For normal Macs
Free Download
For M1, M2, M3
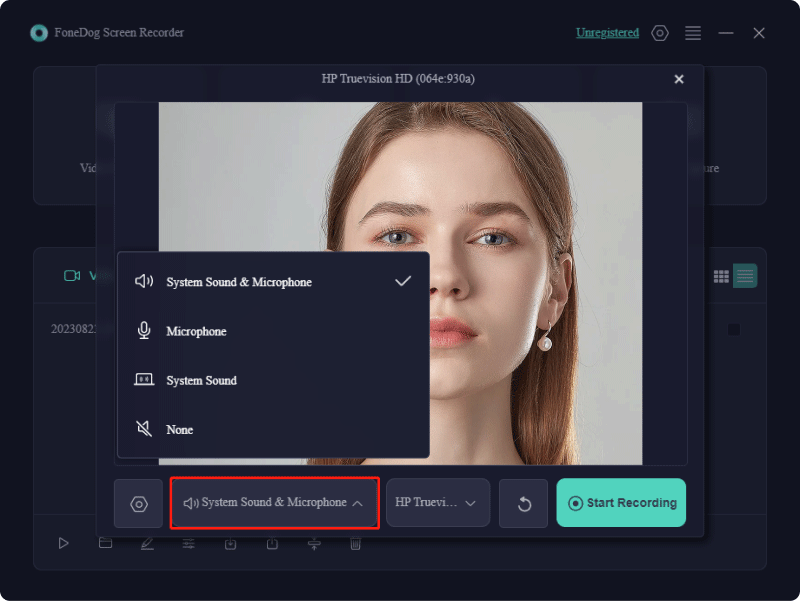

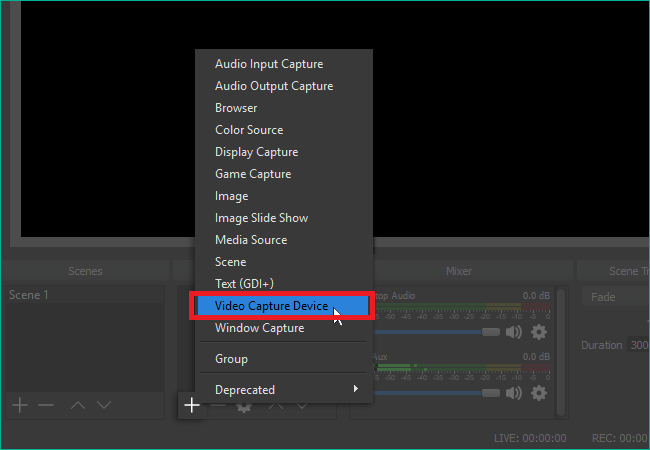
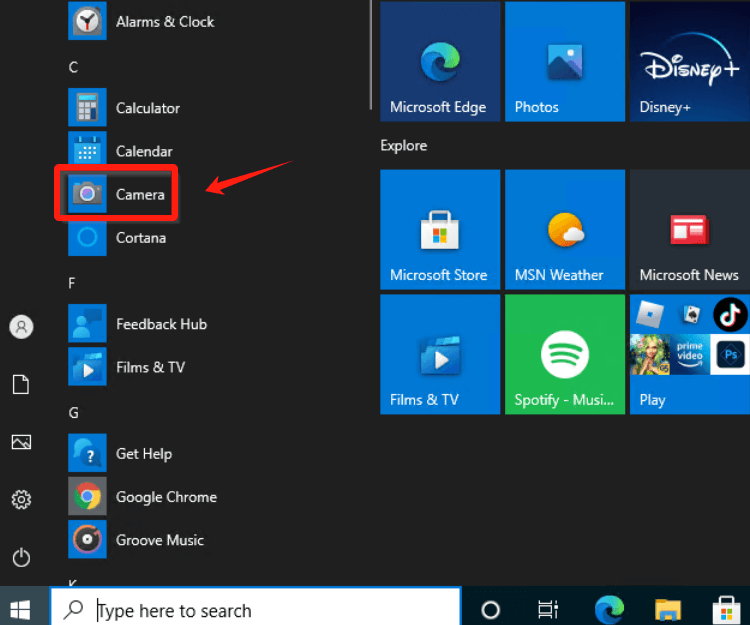
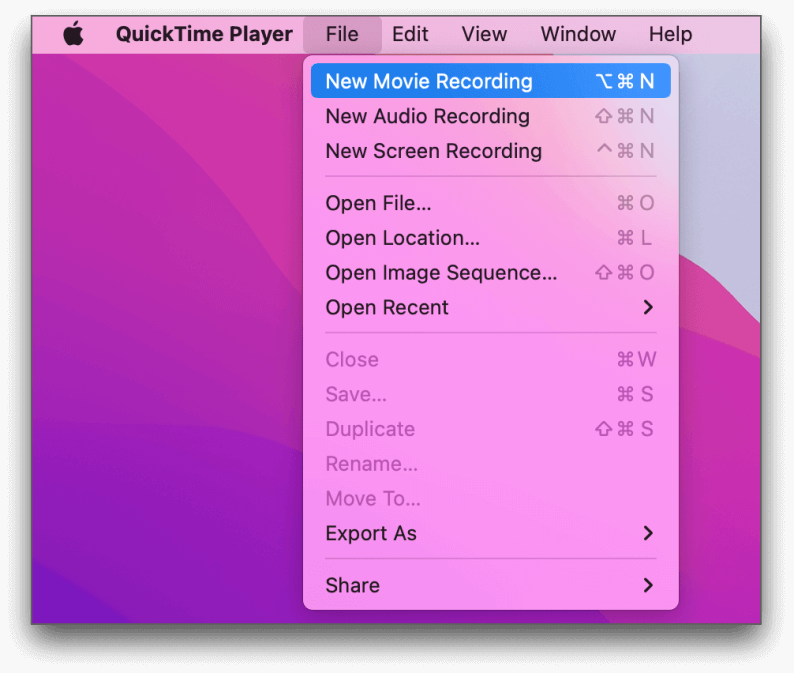
Free Download
For Windows
Free Download
For normal Macs
Free Download
For M1, M2, M3
/
/