

By Gina Barrow, Last updated: October 8, 2017
“Is it possible to retrieve data from a water damaged phone? One day, I dropped my iPhone 6 in the water while taking photos at the beach. It was still working fine after I dried it but suddenly the screen froze and it turned black. It’s been like this for a week now. How do I to recover data from water damaged iPhone?”
Part 1. Signs of Water Damaged iPhonePart 2. What to Do When Water Damaged Your iPhonePart 3. Recover Data from Water Damaged iPhone DirectlyPart 4. Recover Data from Water Damaged iPhone via iTunes BackupPart 5. Restore Data from Water Damaged iPhone via iCloud BackupVideo Guide: How to Extract Data from Water Damaged iPhone
Water damage is one of the most common mobile issues and we all know that once you have a water damaged iPhone, it voids your warranty automatically. This is where the frustration starts. However, before you assess and confirm that your device is water damaged, carefully do a visual inspection and observe the following signs:
Use a flashlight and shine on the respective LCI locations to determine if there are any discolorations.

If the iPhone turns on, you might experience some annoying issues such as:
Here are the basic and first aids you can do to save your iPhone when it drops on water or any liquids.
If these signs mentioned are happening to your iPhone then better backup your data to iTunes or iCloud after turning on before it is too late. You may also contact Apple’s Warranty support if they can offer you repair options for your device but just a heads-up, it might be a little costly than you imagined. Whatever their suggestions will be, you assess it for yourself and decide wisely. However, you can recover data from water damaged iPhone easily without doing more complicated methods.
Yes, this recovery program can get back all your precious phone contents like Photos, WhatsApp Messages, Safari's bookmarks, Messages, Videos, and much more even to damaged iPhones and other iOS devices like iPad, and iPod touch. FoneDog Toolkit- iOS Data Recovery has better and safer solutions when it comes to retrieving all your personal files, settings and apps. It has been proven effective and secure and is the most trusted recovery program today in the software market. To find out how FoneDog Toolkit- iOS Data Recovery can help you recover data from water damaged iPhone or iPad and other iOS devices, check the processes below.
FoneDog Toolkit- iOS Data Recovery allows you to recover straight from the water damaged device itself. You can recover data from water damaged iPhone even without backup. To do this kind of recovery, follow the steps below.
First, you need to download FoneDog Toolkit- iOS Data Recovery online and install the program by referring to its own installation procedures. This software has specific versions for both Windows and Mac so you can download which one suits your needs. Once the installation is completed, launch FoneDog Toolkit- iOS Data Recovery and under More Tools, click Data Recovery. Click Recover from iOS Device on the left side panel of the screen to start the recovery process.
Using the USB cable (make sure the USB port works) connect the iPhone to the computer and wait until the connection is established. Click Start Scan to continue.

When the scanning stops, you can see all the recovered data from your water damaged iPhone. All files were organized according to its category so you can go over each of them and preview the data. To recover data from water damaged iPhone, click on the boxes beside each desired file and click the Recover button at the bottom of the program screen. All recovered data will be saved in a folder on your computer.
People Also Read:
How to Recover Data from Water Damaged iPhone

Another effective recovery option of FoneDog Toolkit- iOS Data Recovery is via iTunes. Since most of the iOS users are using iTunes for their phone backup, you can now recover data from water damaged iPhone using iTunes and selectively restore the contents you only needed.
On your computer, launch FoneDog Toolkit- iOS Data Recovery and click on ‘Recover from iTunes Backup File’ on the left side of the panel.
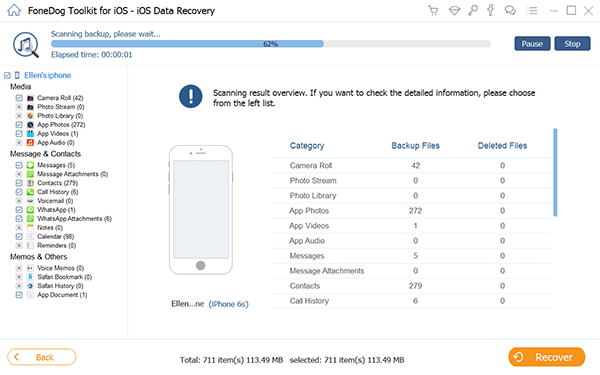
Among the lists of iTunes backup on the right side of the screen, click on the most recent backup made and click on Start Scan.

The scanning takes a while based on your connection and load of data stored on your backup. When it finishes, you are now able to recover data from water damaged iPhone and choose individual contents only. Tick on the boxes beside each and click ‘Recover’ to save the files on your computer.

The last recovery option provided by FoneDog Toolkit- iOS Data Recovery is via iCloud. Just like iTunes, you are able to recover data from water damaged iPhone and selectively choose specific or certain files only. Here’s how to use.
If you have FoneDog Toolkit- iOS Data Recovery already downloaded on your system, launch the program and click ‘Recover from iCloud Backup File’ otherwise you need to download FoneDog Toolkit- iOS Data Recovery and follow its installation prompts.

Using the same username and password on your iPhone, log on to iCloud and choose the most recent backup file to download. Click the Download button beside the backup file.

The iCloud backup file will be downloaded and extracted by FoneDog Toolkit- iOS Data Recovery and all the recovered files will be displayed on the right side of the screen according to its category. You are now able to recover data from water damaged iPhone by selecting them all or specifically choose what you desire only. All of the files will be saved to a folder on your computer.
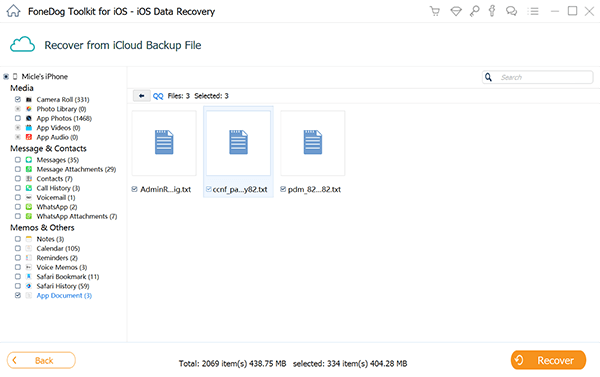
Every day is a task that you must keep your mobile safe and secure, however, accidents do really happen and it can cause severe data loss if you don’t have any backups. That is why it is highly recommended that you take backups seriously and dedicatedly. Take advantage of all the backup options that iOS is providing you.
In cases like water damage, if you are lucky enough, you can still recover data from it before it is gone forever. Even water damage cannot hold back FoneDog Toolkit- iOS Data Recovery. This recovery program aims to help you recover all important phone contents since they know the value of each of the data stored in it. You can now tell your friends about how FoneDog Toolkit- iOS Data Recovery works to recover data from water damaged iPhone.
Leave a Comment
Comment
iOS Data Recovery
3 Methods to recover your deleted data from iPhone or iPad.
Free Download Free DownloadHot Articles
/
INTERESTINGDULL
/
SIMPLEDIFFICULT
Thank you! Here' re your choices:
Excellent
Rating: 4.7 / 5 (based on 77 ratings)